- Регистрация
- 15 Февраль 2018
- Сообщения
- 11 851
- Лучшие ответы
- 0
- Баллы
- 1 295
Offline
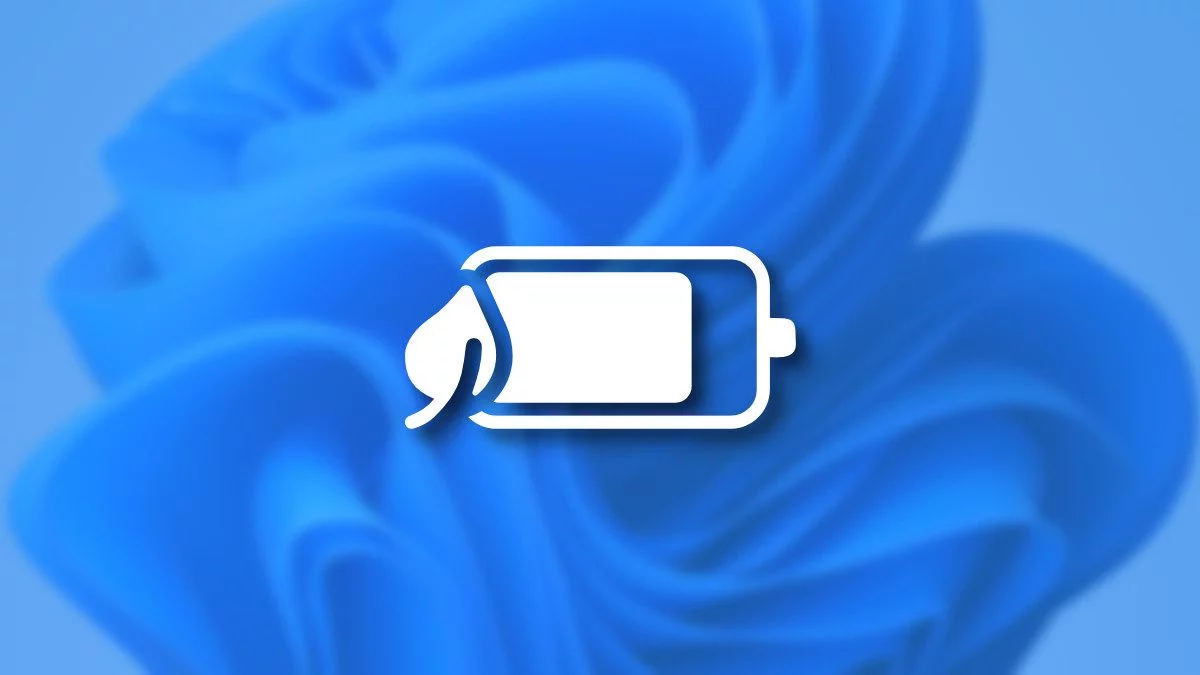
В актуальной инсайдерской сборке Windows 11 Build 26120.2510 для канала Dev появился обновлённый индикатор заряда аккумулятора устройства в области системного трея на панели задач. Изменение отключено по умолчанию, но вы можете вручную включить его с помощью утилиты ViveTool. Вероятно, обновлённый индикатор станет доступен всем инсайдерам в ближайшие недели.
Новый индикатор заряда аккумулятора стал крупнее, а значит у него появилось больше пикселей для более точного отображения текущего уровня заряда. При подключении зарядного устройства индикатор окрашивается в зелёный цвет, а также к нему добавляется иконка молнии. При включении режиме энергосбережения индикатор заряда аккумулятора становится жёлтым.

Напомним, что в текущей реализации индикатор является чёрном белым. При подключении зарядки добавляется иконка молнии, а при включении режима энергосбережения — листик.
Благодарим за информацию пользователя phantomofearth.
Инструкция
- Скачайте утилиту ViVeTool по этой ссылке.
- Распакуйте скачанный архив в любое место на вашем компьютере (например, можно создать папку ViVeTool в корне диска C: и поместить файлы туда).
- Откройте командную строку от имени администратора (например, набрав CMD в поиске и выбрав соответствующий пункт).
- В командной строке перейдите в папку с ViVeTool с помощью команды cd /d <путь к папке>, после чего нажмите Enter. Например: cd /d "C:\ViVeTool".
- Введите команду vivetool /enable /id:48822452,48433719 и нажмите Enter.
- Убедитесь, что в командной строке появилось сообщение «Successfully set feature configuration»
- Перезагрузите компьютер для применения изменений.
Для отключения функции воспользуйтесь командой:
- vivetool /disable /id:48822452,48433719
