- Регистрация
- 15 Февраль 2018
- Сообщения
- 11 851
- Лучшие ответы
- 0
- Баллы
- 1 295
Offline
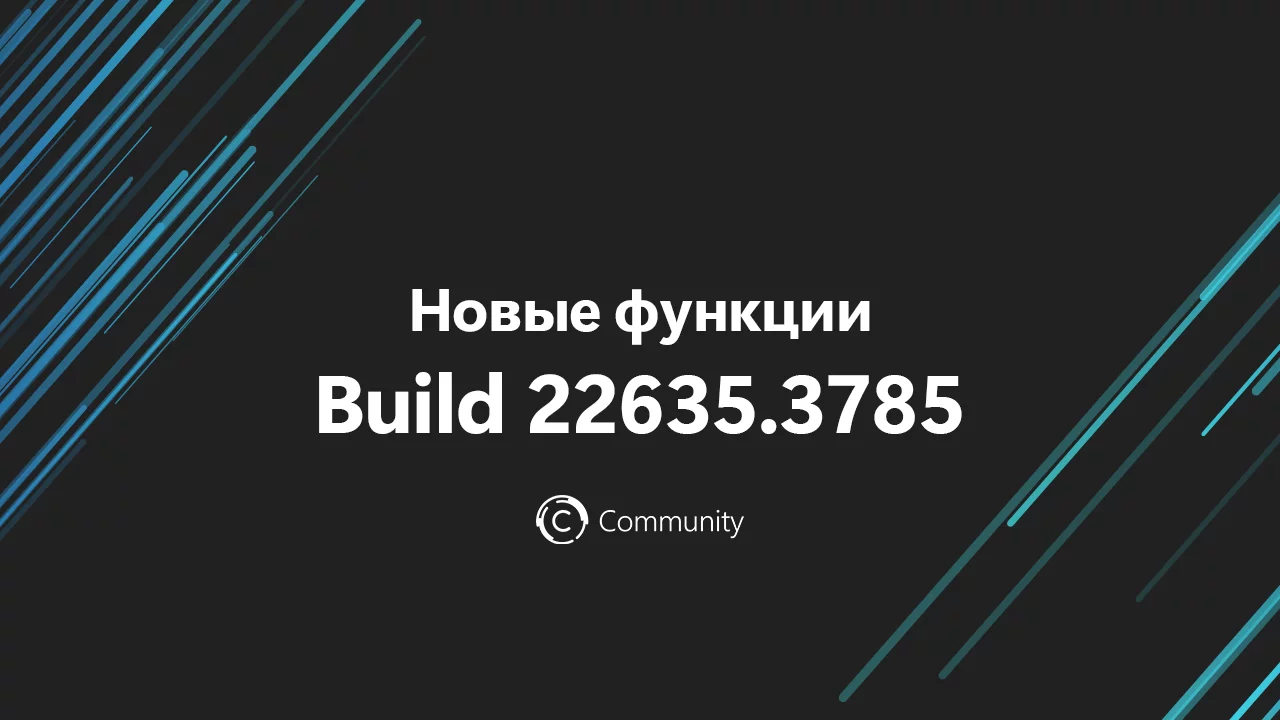
Несколько дней назад участникам программы Windows Insider на канале Beta стала доступна новая сборка Windows 11 23H2 под номером 22635.3785 (KB5039319), которая принесла с собой несколько новых функций и улучшений. К сожалению, многие изменения сейчас доступны ограниченному количеству пользователей, Microsoft проводит A/B-тестирование.
Но если вы хотите уже сейчас опробовать новшества, то можете включить их с помощью утилиты ViveTool. Инструкции вы найдёте ниже.
Благодарим за информацию пользователя PhantomOcean3 и портал Winaero.
Срок действия сборки на странице «О системе»
В будущих инсайдерских сборках Windows 11 на странице «О системе» в разделе «Параметры» → «Система» будет отображаться дата истечения срока действия сборки. Ранее эту информацию можно было найти только в окне winver. Microsoft пока не анонсировала это изменение, но вы можете включить его с помощью ViVeTool.
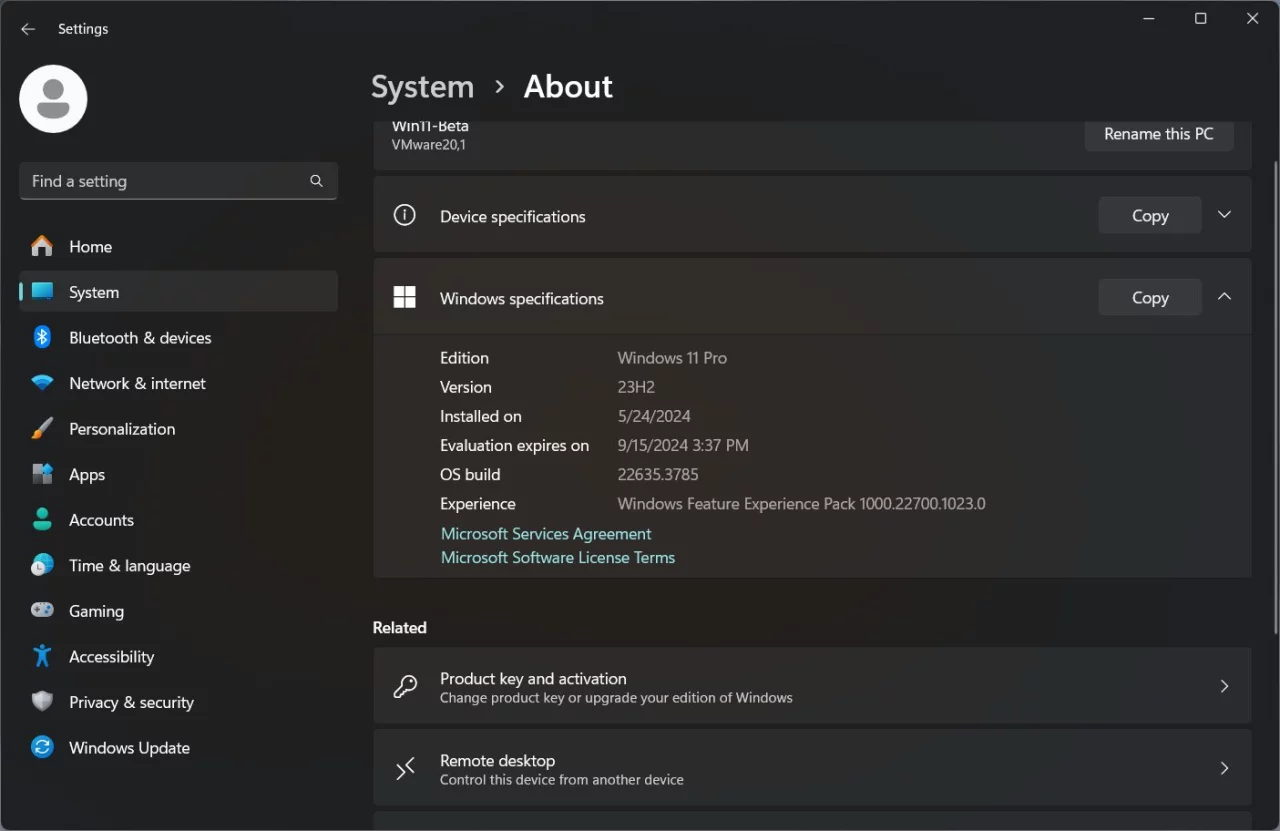
- Скачайте утилиту ViVeTool по этой ссылке. Это новая версия ViveTool 0.3.3, подробности о которой мы рассказали в нашем материале.
- Распакуйте скачанный архив в любое место на вашем компьютере (например, можно создать папку ViVeTool в корне диска C: и поместить файлы туда).
- Откройте командную строку от имени администратора (например, набрав CMD в поиске и выбрав соответствующий пункт).
- В командной строке перейдите в папку с ViVeTool с помощью команды cd /d <путь к папке>, после чего нажмите Enter. Например: cd /d «C:\ViVeTool»
- Введите команду vivetool /enable /id:38738362 и нажмите Enter.
Включает функцию BuildExpirationInAbout. - Убедитесь, что в командной строке появилось сообщение «Successfully set feature configuration»
- Перезагрузите компьютер для применения изменений.
Для отключения функции воспользуйтесь командой:
- vivetool /disable /id:38738362
Теперь при нажатии правой кнопкой мыши по приложениям, закреплёнными в меню «Пуск», будут отображаться списки переходов, если они есть. Например, их можно будет увидеть для PowerPoint.
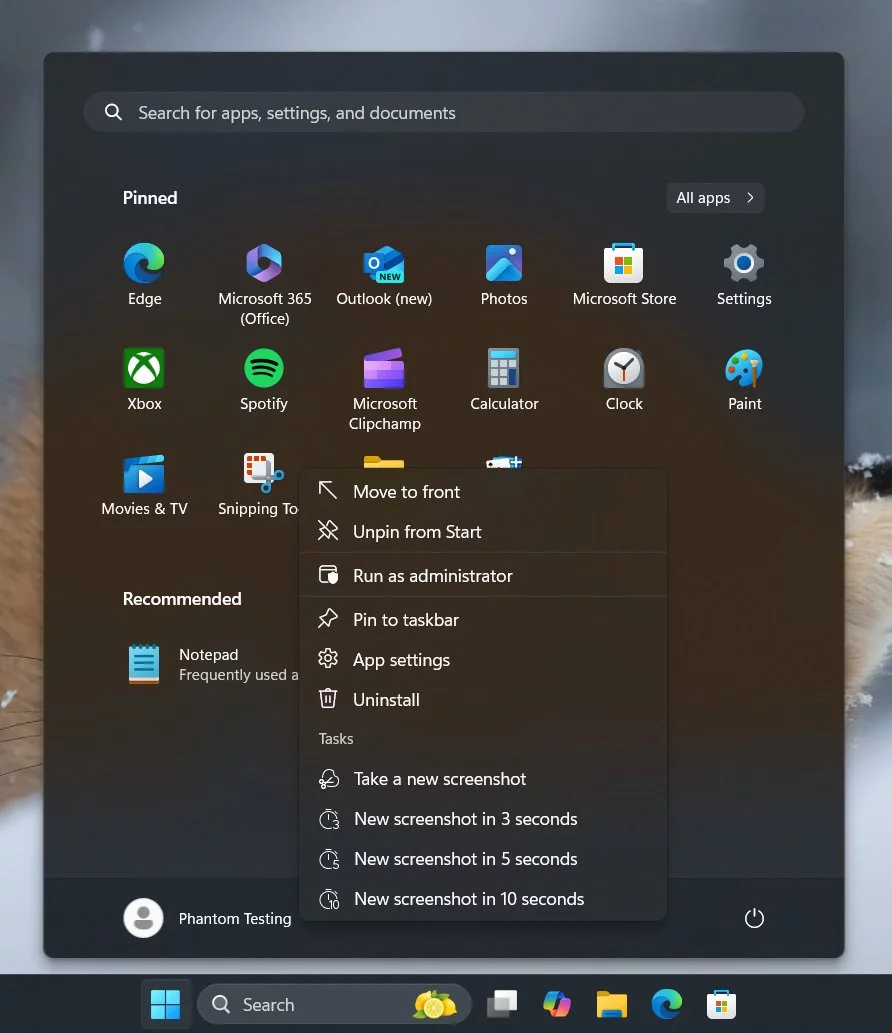
- Скачайте утилиту ViVeTool по этой ссылке. Это новая версия ViveTool 0.3.3, подробности о которой мы рассказали в нашем материале.
- Распакуйте скачанный архив в любое место на вашем компьютере (например, можно создать папку ViVeTool в корне диска C: и поместить файлы туда).
- Откройте командную строку от имени администратора (например, набрав CMD в поиске и выбрав соответствующий пункт).
- В командной строке перейдите в папку с ViVeTool с помощью команды cd /d <путь к папке>, после чего нажмите Enter. Например: cd /d «C:\ViVeTool»
- Введите команду vivetool /enable /id:32222762 и нажмите Enter.
- Убедитесь, что в командной строке появилось сообщение «Successfully set feature configuration»
- Перезагрузите компьютер для применения изменений.
Для отключения функции воспользуйтесь командой:
- vivetool /disable /id:32222762
Microsoft тестирует новые изменения в работе Windows Spotlight на рабочем столе, благодаря которым пользователям будет удобнее использовать функцию для изменения изображений, отметки понравившимся и так далее. Инсайдеры заметят несколько изменений, которые описаны ниже.
- Вариант № 1. Если пользователь нажмёт правой кнопкой мыши по иконке Windows Spotlight, то произойдёт запуск Spotlight в полноэкранном режиме. При двойном клике по иконке откроется страница Bing с описанием изображения на рабочем столе.
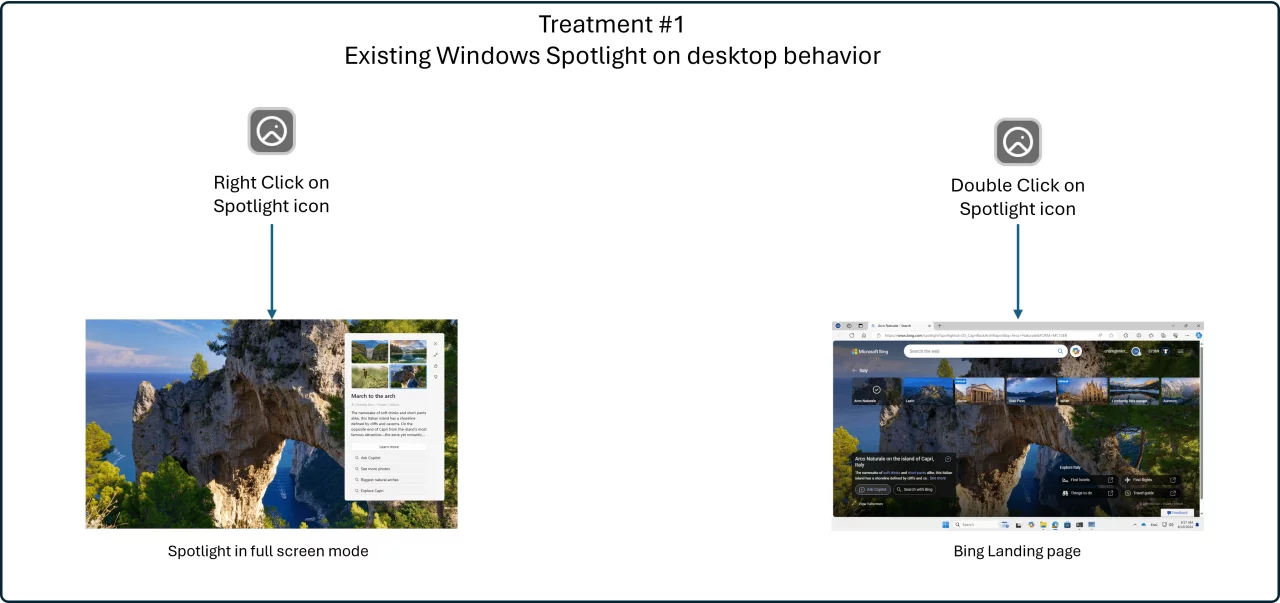
- Вариант № 2. Если пользователь нажмёт правой кнопкой мыши по иконке Windows Spotlight, то запустится интерфейс Spotlight. Двойной клик по иконке откроет Spotlight в полноэкранном режиме. Одиночный клик по иконке откроет страницу Bing с описанием изображения на рабочем столе.
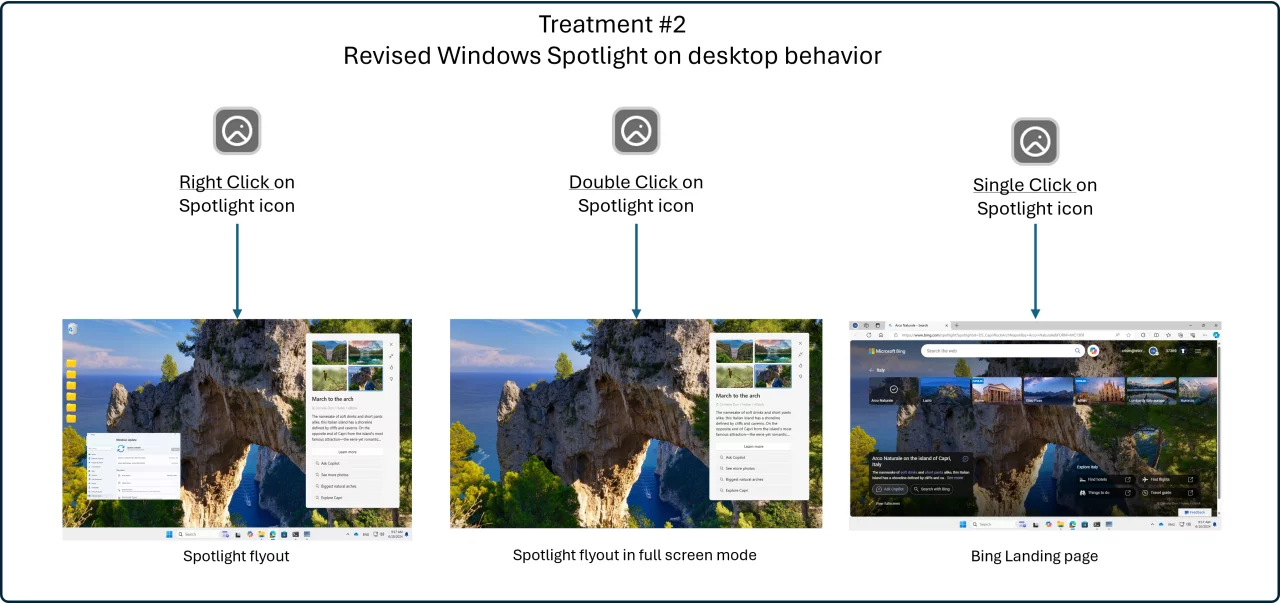
- Скачайте утилиту ViVeTool по этой ссылке. Это новая версия ViveTool 0.3.3, подробности о которой мы рассказали в нашем материале.
- Распакуйте скачанный архив в любое место на вашем компьютере (например, можно создать папку ViVeTool в корне диска C: и поместить файлы туда).
- Откройте командную строку от имени администратора (например, набрав CMD в поиске и выбрав соответствующий пункт).
- В командной строке перейдите в папку с ViVeTool с помощью команды cd /d <путь к папке>, после чего нажмите Enter. Например: cd /d «C:\ViVeTool»
- Введите команду vivetool /enable /id:49140016 /variant:1 и нажмите Enter.
Эта команда включает вариант № 2. - Убедитесь, что в командной строке появилось сообщение «Successfully set feature configuration»
- Перезагрузите компьютер для применения изменений.
Для отключения функции воспользуйтесь командой:
- vivetool /disable /id:49140016
Теперь вы можете закреплять приложения из меню «Пуск» на панели задач или добавлять ярлыки на рабочий стол, просто перетащив нужную иконку на панель задач или рабочий стол.
Эта функция включена по умолчанию, использование утилиты ViVeTool не требуется. Microsoft подтвердила, что функция внедрена в сборку 22635.3785 и обновила пост в блоге.
Обновлённый дизайн раздела «Все приложения» в меню «Пуск»
Microsoft продолжает работу над обновлённым дизайном раздела «Все приложения» в меню «Пуск» для Windows 11. В сборке 22635.3785 разработчики исправили работу папок в этом разделе.
- Скачайте утилиту ViVeTool по этой ссылке.
- Распакуйте скачанный архив в любое место на вашем компьютере (например, можно создать папку ViVeTool в корне диска C: и поместить файлы туда).
- Откройте командную строку от имени администратора (например, набрав CMD в поиске и выбрав соответствующий пункт).
- В командной строке перейдите в папку с ViVeTool с помощью команды cd /d <путь к папке>, после чего нажмите Enter. Например: cd /d «C:\ViVeTool»
- Последовательно введите следующие команды, нажимая Enter после каждой из них:
- vivetool /enable /id:48433719
- vivetool /enable /id:47205210 /variant:2
- Убедитесь, что в командной строке появилось сообщение «Successfully set feature configuration».
- Проверьте изменения в разделе «Все приложения» в меню «Пуск». Перезагружать компьютер не обязательно.
Для отключения функции воспользуйтесь командой:
- vivetool /disable /id:47205210
