Program Name: Avid Media Composer 2024.10
Program Type: Vdeo Editing
Release Date: October 29, 2024
Homepage: www.avid.com/US/products/media-composer/
Interface Language: Multilingual
Platform: Win & Mac
Where are the documents for Media Composer v2024?
Media Composer v2024.10 What's New
Media Composer v2024.10 ReadMe
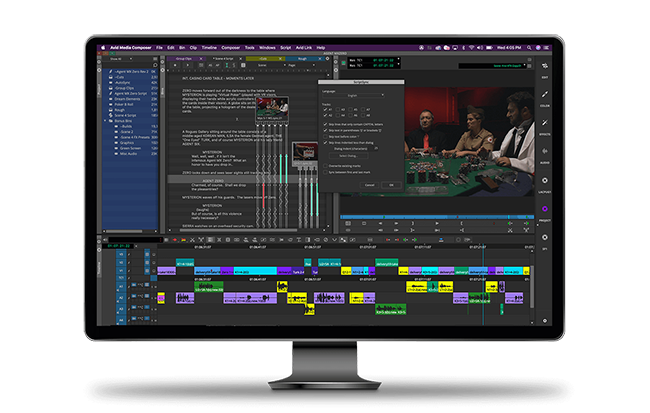
What's New for Version 2024.10
Avid Titler+
Avid Titler+ is an effect-based tool, which allows for in-context creating and editing of titles in the viewer. Beginning with Media Composer v2024.10, Avid Titler+ has been revamped and improved.
Titles created with previous versions of Avid Titler+ will not be promoted to the updated version.
The updated Avid Titler+ is a GPU effect and won't launch on systems with a GPU that doesn't meet the minimum specifications. The minimum required amount of GPU memory is 2048 MB.
Enhanced Performance and Stability
The underlying architecture of Avid Titler+ has changed dramatically, delivering a significant performance and stability boost, with numerous enhancements and additional features. Users will notice an immediate improvement while interacting, typing, stacking and rendering titles.
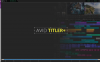
Upgraded User Experience
The Avid Titler+ Dashboard and Effect Editor, with its new toolbar, give users the flexibility to choose how they work. While the Dashboard contains only the essential tools, the Effect Editor contains all of the available parameters and animation capabilities. Using the new toolbar in the Effect Editor means you can disable the Dashboard altogether from the Settings, and launch it only when you want to, using the dedicated button at the top of the toolbar. Either way, the user interface is now context aware, which means it will update dynamically to reflect the current selection with only the relevant parameters, making interacting with objects much easier and intuitive.
A new overlay system provides smoother interaction with objects in the viewer and adds the ability to highlight text with a semi-transparent selection, which helps to select and interact with text more easily.
Interacting with the bounding box has also changed. By default, resizing (without a keyboard modifier) will wrap text inside the box, simplifying text structuring. The Text tool can also be used to define a bounding box for a paragraph, before you begin typing, by clicking and dragging in the viewer.
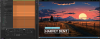
If a user wants to resize the text, they can use the Font Size or Scale parameters, or they can do it interactively inside the viewer using keyboard modifiers. Holding down Shift and dragging one of the corners scales it proportionally (to maintain the aspect ratio), and holding down Option (macOS) or Alt (Windows) scales it without constraints (to distort text). Holding down Cmd (macOS) or Ctrl (Windows) while dragging a corner scales the text from its anchor point.
Keyboard shortcuts can be used in combination to achieve the desired result, such as scaling proportionally from the anchor point (Shift+Cmd+drag on macOS and Shift+Ctrl+drag on Windows). Additional keyboard shortcuts include the ability to copy and paste objects using Cmd+C and Cmd+V (macOS), or Ctrl+C and Ctrl+V (Windows).
New Coordinate System and Anchor Points
Other improvements include a universal coordinate system that is consistent and logical. Previously, coordinates were defined per object, which created a scenario where multiple objects could be set to “0,0” at different positions within the frame. Now, “0,0” is always the center of the frame, which is consistent with other effects in Media Composer.
Anchor points were also enhanced and are visible in the viewer as crosshairs on text and shape objects. The anchor point determines where the position, scale, and rotation of text or shapes occur. Text justification also defines the text direction. For example, left justified text (the default) will expand from left to right as you type, add kerning, or modify font size.
Text justification will also define the anchor point origin (0,0); when the text is left justified, the anchor point will be at the baseline left of the object, and when it is right justified, at the baseline right. The anchor point will be at the baseline center of an object (shifting the object relatively), when text is center justified.
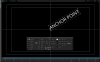
Anchor points define transformations as well. An object’s position, rotation, and scale are all relative to the anchor point position. The new Anchor Point presets menu further simplifies placement and makes creating animations or more complex designs easier. For example, placing the anchor point in the center of a text object can be accomplished by selecting a preset.
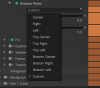
Better Font and Language Support
The upgraded Avid Titler+ provides comprehensive font and language support, accommodating a wide range of creative needs. It now includes cross-platform font compatibility and intuitive drop-down menus for font styles, displaying all TrueType, OpenType, and FreeType fonts. Additionally, the improved multilanguage support ensures that you can seamlessly work with diverse fonts and scripts, enhancing your creative flexibility.
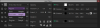
More Transform Options
In the Transform options for a selected object, a new, master Opacity parameter affects the entire object, for a text or shape, including its fill, outline, and shadow (these options are still available individually as well).
Foreground controls have also been added to the Effect Editor. Similar to Background and Roll/Crawl, Foreground controls affect all objects within the applied effect (global groups), not just a single object. Conveniently, even when objects are deselected, you still have access to the Foreground, Background, and Roll/Crawl controls. Foreground controls include cropping of the frame (top, bottom, left, and right) which are useful for creating animated reveals. Opacity and Fill Overlay (to remove current fill and reveal what is underneath) provide additional options to change the look of all objects at once.
Simplified Rolls and Crawls
Rolls and Crawls were also enhanced to simplify the creation of credit sequences and the presentation of information within the frame. Once enabled, a linear animation graph is included in the Effect Editor, and the text can be edited while in edit mode. Text can be previewed while edit mode is turned off or by playing and scrubbing in the Timeline.
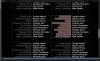
Animatable Parameters
In addition, almost all parameters are available to animate in the new Avid Titler+, which opens up a lot of creative possibilities. Consider the number of options for animating colors, outlines, master opacity, and transformations to text, such as kerning and skew.
Tracking Integration
Avid Titler+ allows you to seamlessly attach a title or shape to tracking data within Media Composer, enabling dynamic text that follows objects or movement in your footage for enhanced visual engagement.
Timeline Waveform Views
Audio waveforms for a sequence can be visualized in new ways by using “Waveform Options” in the Timeline. Waveform Options are accessed by clicking on the Timeline fast menu, selecting Waveform Options, and choosing one of the following from its submenu:
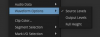
Spot to Timecode is the ability to add clips at their source timecode to the sequence currently loaded in the Record monitor. This allows users an easy way to add clips from a bin to their sequences with less clicks. For example, it is possible to add a PTXM import into a sequence at its source timecode directly from a bin. Clips can also be added at their corresponding source timecode to a sync map without needing to AutoSequence first.
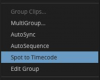
Spot to Timecode works with both clips and sequences, and functions from both the bin and Source monitor. It can be accessed by right-clicking in a bin or the Source monitor, or by choosing Clip > Spot to Timecode from the top menu (this allows you to make a keyboard shortcut).
Spot to Timecode takes track selection into consideration when adding clips to the Timeline. If there are not enough tracks, new tracks will be created as necessary. When holding the Option (macOS) or Alt (Windows) modifier key while using Spot to Timecode, track selection is avoided and material is always added to new tracks. When using Spot to Timecode from the bin, Source In and Out Marks will be ignored, but will be respected when using Spot to Timecode from the Source monitor. Marks on the Record side will be taken into consideration when using Spot to Timecode.
Transcript Tool Enhancements
With the addition of a fast menu in the Transcript Tool, users have quick access to common transcript functions, such as Create Script from Clip, Create SubCap, Export Transcript, and Export SubCap.
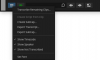
In addition, users can customize the layout of the Transcript Tool by showing or hiding Timecode and Speaker ID information, as well as utilizing the Set Font option to select a font and change its size.
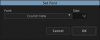
Source/Record Side Transcriptions for Sequences in the Transcript Tool
The Transcript Tool can now display transcripts for sequences in both the Source and Record monitor. With the addition of a Source/Record toggle at the bottom of the Transcript Tool, users can switch between showing transcripts for what is loaded in the Source or Record side while also navigating their sequence by clicking on words, setting In and Out marks by highlighting text, and performing keyboard shortcuts to affect the Timeline.
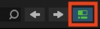
Clips that still need to be transcribed will show with timecode, clip name, and status. A "Transcribe" button will allow users to transcribe the clip in the foreground. These messages can be hidden from the fast menu by choosing "Show Not Transcribed". To transcribe all the remaining clips, the fast menu has a "Transcribe Remaining Clips" option to process these in the foreground.
Displaying a transcript for sequences in the Transcript Tool allows users to better visualize where the playhead is located, see what dialogue is currently between In and Out marks, and highlight text to set In and Out marks in the Timeline. Users can also edit directly from the text while in the Transcript Tool, by using keyboard shortcuts, and search for spoken words in a sequence. Additionally, SubCap and Transcripts can take advantage of already transcribed master clips.
Automatic SubCap to Sequence
The ability to export or import a transcript to create a SubCap was added in Media Composer v2024.2. In the latest version, this operation has been streamlined to occur automatically inside Media Composer.
To access this feature, right-click in the Timeline and choose Transcript > Create SubCap from the context menu, or choose Timeline > Transcript > Create SubCap from the top menu.
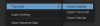
A track selection dialog will pop up, allowing users to select which tracks should be referenced in the SubCap. When the checkbox for "Use transcribed master clips for sequence" is checked, transcriptions for already transcribed clips will be utilized to save processing power. When unchecked, the selected tracks will be transcribed in the foreground.
If this box is checked and there are master clips that are not transcribed, the entire master clip will be transcribed before creating a SubCap. This may cause a longer wait time than transcribing the sequence itself.
Transcribe a Clip with Custom Settings
Users can now transcribe a specific clip in the foreground by right-clicking on a clip in a bin and choosing Transcript > Transcribe from the context menu. After choosing to Transcribe, a track selection dialogue will pop up, allowing users to select the specific audio tracks they'd like transcribed and providing the opportunity to add a Language Hint for transcription. This allows the project-wide Language Hint to be overridden per-clip if required. The settings used to transcribe a clip can be seen and verified via a new "Transcription" bin column. This column can also be used to verify transcription status.
Transcript Settings on Project Creation
When a user creates a new project, they are presented with options for transcription settings, including “Language Hint” and “Include all bins in transcription.” This allows users to ensure the correct settings during project creation as the background transcription begins. It also means better control for shared projects, since these settings are available for all users in the project.
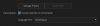
If Transcript settings have already been added to the Site settings for a particular workstation, these options will be grayed out.
Bin and Clip Level Transcription Status
Improvements have been made to provide better clarity on the status of transcriptions.
Bin Column Status and Settings
A new bin column displays whether a clip has already been transcribed and the settings that were used, including the language and audio tracks selected. This provides a quick way to see remaining transcription work without opening a clip in the Transcript Tool. If the bin column is empty, that means it is not transcribed.
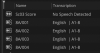
Project/Bin Sidebar Status
A status column in the Project and Bin Sidebar allows users to see whether a bin is included for transcription ("Transcription On" or "Transcription Off"), while providing a status for that bin
("Transcribed" or "No Clips To Transcribe") and percentage complete, for those still in process.
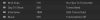
If a bin is set to "Transcription On" but it contains no master clips that can be transcribed, it will display "No Clips To Transcribe". This includes bins with sequences, subclips, groups, and clips without audio tracks.
Transcription status only takes into account master clips that contain audio in bins that are set to "Transcription On".
If a bin includes clips that are offline, they will be taken into consideration for the percentage complete.
Share and Archive Transcriptions Across Workstations
With Media Composer v2024.6 and before, transcriptions had to be created separately on each computer workstation, which required redundant processing and more time. Now, users can transcribe a project and export the transcription information to other workstations or for archival purposes. For example, one workstation can transcribe all of the media for a project and share it with other editors. Transcriptions can be shared on a project, multi-project, sequence and clip level. This gives users more flexibility and control over the specific transcriptions transferred between workstations.
This feature is accessed via the “Manage Transcript” window in the Find Settings, Transcript settings, and Script menu, or by right-clicking on an item in a bin and choosing "Share Transcripts" from the Transcript submenu, which provides the ability to share transcriptions for clips and sequences. Users can also import shared transcripts using the Manage Transcripts window.
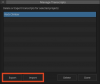
Sharing transcripts for sequences will share all transcripts for master clips in the sequence.
Currently, Speaker ID information is not included in transfers between computers.
List Tool Now Supports Outputting Files as Unicode
By default, the List Tool now outputs files as Unicode data (UTF-8) for greater language and character support. UTF-8 output can be enabled or disabled by right clicking in the List Tool's Preview Pane and choosing an option for UTF-8.
Marker Tool Performance Improvements
The Marker Tool has been updated to boost import, delete, and other operations that reduce import time by over 50%. In addition, 10K marker restrictions have been removed.
Support for Sequence Template in NRCS Window
When using the Create Sequence button, located in the top-right corner of the NRCS tool, an active Sequence Template will be supported for the new sequence layout.
Windows Media Composer 2024.10 Download:
Mac Media Composer 2024.2 Download:
Program Type: Vdeo Editing
Release Date: October 29, 2024
Homepage: www.avid.com/US/products/media-composer/
Interface Language: Multilingual
Platform: Win & Mac
Where are the documents for Media Composer v2024?
Media Composer v2024.10 What's New
Media Composer v2024.10 ReadMe
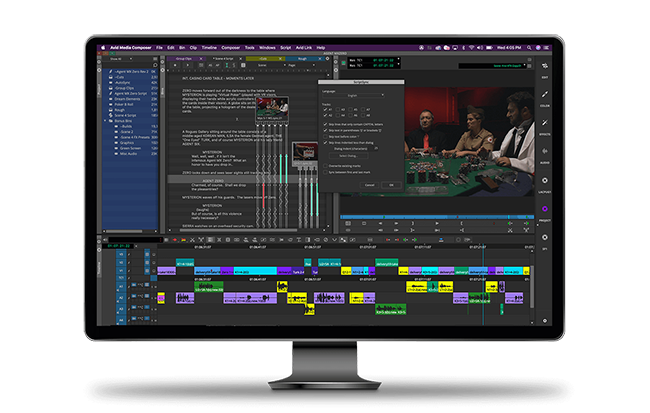
What's New for Version 2024.10
Avid Titler+
Avid Titler+ is an effect-based tool, which allows for in-context creating and editing of titles in the viewer. Beginning with Media Composer v2024.10, Avid Titler+ has been revamped and improved.
Titles created with previous versions of Avid Titler+ will not be promoted to the updated version.
The updated Avid Titler+ is a GPU effect and won't launch on systems with a GPU that doesn't meet the minimum specifications. The minimum required amount of GPU memory is 2048 MB.
Enhanced Performance and Stability
The underlying architecture of Avid Titler+ has changed dramatically, delivering a significant performance and stability boost, with numerous enhancements and additional features. Users will notice an immediate improvement while interacting, typing, stacking and rendering titles.
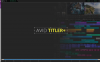
Upgraded User Experience
The Avid Titler+ Dashboard and Effect Editor, with its new toolbar, give users the flexibility to choose how they work. While the Dashboard contains only the essential tools, the Effect Editor contains all of the available parameters and animation capabilities. Using the new toolbar in the Effect Editor means you can disable the Dashboard altogether from the Settings, and launch it only when you want to, using the dedicated button at the top of the toolbar. Either way, the user interface is now context aware, which means it will update dynamically to reflect the current selection with only the relevant parameters, making interacting with objects much easier and intuitive.
A new overlay system provides smoother interaction with objects in the viewer and adds the ability to highlight text with a semi-transparent selection, which helps to select and interact with text more easily.
Interacting with the bounding box has also changed. By default, resizing (without a keyboard modifier) will wrap text inside the box, simplifying text structuring. The Text tool can also be used to define a bounding box for a paragraph, before you begin typing, by clicking and dragging in the viewer.
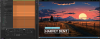
If a user wants to resize the text, they can use the Font Size or Scale parameters, or they can do it interactively inside the viewer using keyboard modifiers. Holding down Shift and dragging one of the corners scales it proportionally (to maintain the aspect ratio), and holding down Option (macOS) or Alt (Windows) scales it without constraints (to distort text). Holding down Cmd (macOS) or Ctrl (Windows) while dragging a corner scales the text from its anchor point.
Keyboard shortcuts can be used in combination to achieve the desired result, such as scaling proportionally from the anchor point (Shift+Cmd+drag on macOS and Shift+Ctrl+drag on Windows). Additional keyboard shortcuts include the ability to copy and paste objects using Cmd+C and Cmd+V (macOS), or Ctrl+C and Ctrl+V (Windows).
New Coordinate System and Anchor Points
Other improvements include a universal coordinate system that is consistent and logical. Previously, coordinates were defined per object, which created a scenario where multiple objects could be set to “0,0” at different positions within the frame. Now, “0,0” is always the center of the frame, which is consistent with other effects in Media Composer.
Anchor points were also enhanced and are visible in the viewer as crosshairs on text and shape objects. The anchor point determines where the position, scale, and rotation of text or shapes occur. Text justification also defines the text direction. For example, left justified text (the default) will expand from left to right as you type, add kerning, or modify font size.
Text justification will also define the anchor point origin (0,0); when the text is left justified, the anchor point will be at the baseline left of the object, and when it is right justified, at the baseline right. The anchor point will be at the baseline center of an object (shifting the object relatively), when text is center justified.
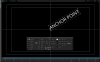
Anchor points define transformations as well. An object’s position, rotation, and scale are all relative to the anchor point position. The new Anchor Point presets menu further simplifies placement and makes creating animations or more complex designs easier. For example, placing the anchor point in the center of a text object can be accomplished by selecting a preset.
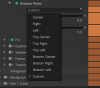
Better Font and Language Support
The upgraded Avid Titler+ provides comprehensive font and language support, accommodating a wide range of creative needs. It now includes cross-platform font compatibility and intuitive drop-down menus for font styles, displaying all TrueType, OpenType, and FreeType fonts. Additionally, the improved multilanguage support ensures that you can seamlessly work with diverse fonts and scripts, enhancing your creative flexibility.
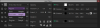
More Transform Options
In the Transform options for a selected object, a new, master Opacity parameter affects the entire object, for a text or shape, including its fill, outline, and shadow (these options are still available individually as well).
Foreground controls have also been added to the Effect Editor. Similar to Background and Roll/Crawl, Foreground controls affect all objects within the applied effect (global groups), not just a single object. Conveniently, even when objects are deselected, you still have access to the Foreground, Background, and Roll/Crawl controls. Foreground controls include cropping of the frame (top, bottom, left, and right) which are useful for creating animated reveals. Opacity and Fill Overlay (to remove current fill and reveal what is underneath) provide additional options to change the look of all objects at once.
Simplified Rolls and Crawls
Rolls and Crawls were also enhanced to simplify the creation of credit sequences and the presentation of information within the frame. Once enabled, a linear animation graph is included in the Effect Editor, and the text can be edited while in edit mode. Text can be previewed while edit mode is turned off or by playing and scrubbing in the Timeline.
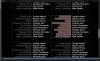
Animatable Parameters
In addition, almost all parameters are available to animate in the new Avid Titler+, which opens up a lot of creative possibilities. Consider the number of options for animating colors, outlines, master opacity, and transformations to text, such as kerning and skew.
Tracking Integration
Avid Titler+ allows you to seamlessly attach a title or shape to tracking data within Media Composer, enabling dynamic text that follows objects or movement in your footage for enhanced visual engagement.
Timeline Waveform Views
Audio waveforms for a sequence can be visualized in new ways by using “Waveform Options” in the Timeline. Waveform Options are accessed by clicking on the Timeline fast menu, selecting Waveform Options, and choosing one of the following from its submenu:
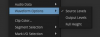
- Source Levels: Waveforms reflect the original recording levels, which is the current behavior for this release.
- Output Levels: Waveforms reflect changes affecting output volumes, such as Clip Gain, Volume, Rendered AudioSuite Effects, and Transitions. This helps to visualize audio levels by easily looking at waveforms across clips. Extending audio peaks can assist with visualizing sounds for easier dialogue editing and syncing. l Full Height: Visually extends audio peaks to assist with dialogue editing and syncing.
Spot to Timecode is the ability to add clips at their source timecode to the sequence currently loaded in the Record monitor. This allows users an easy way to add clips from a bin to their sequences with less clicks. For example, it is possible to add a PTXM import into a sequence at its source timecode directly from a bin. Clips can also be added at their corresponding source timecode to a sync map without needing to AutoSequence first.
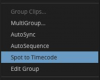
Spot to Timecode works with both clips and sequences, and functions from both the bin and Source monitor. It can be accessed by right-clicking in a bin or the Source monitor, or by choosing Clip > Spot to Timecode from the top menu (this allows you to make a keyboard shortcut).
Spot to Timecode takes track selection into consideration when adding clips to the Timeline. If there are not enough tracks, new tracks will be created as necessary. When holding the Option (macOS) or Alt (Windows) modifier key while using Spot to Timecode, track selection is avoided and material is always added to new tracks. When using Spot to Timecode from the bin, Source In and Out Marks will be ignored, but will be respected when using Spot to Timecode from the Source monitor. Marks on the Record side will be taken into consideration when using Spot to Timecode.
Transcript Tool Enhancements
With the addition of a fast menu in the Transcript Tool, users have quick access to common transcript functions, such as Create Script from Clip, Create SubCap, Export Transcript, and Export SubCap.
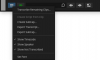
In addition, users can customize the layout of the Transcript Tool by showing or hiding Timecode and Speaker ID information, as well as utilizing the Set Font option to select a font and change its size.
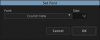
Source/Record Side Transcriptions for Sequences in the Transcript Tool
The Transcript Tool can now display transcripts for sequences in both the Source and Record monitor. With the addition of a Source/Record toggle at the bottom of the Transcript Tool, users can switch between showing transcripts for what is loaded in the Source or Record side while also navigating their sequence by clicking on words, setting In and Out marks by highlighting text, and performing keyboard shortcuts to affect the Timeline.
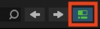
Clips that still need to be transcribed will show with timecode, clip name, and status. A "Transcribe" button will allow users to transcribe the clip in the foreground. These messages can be hidden from the fast menu by choosing "Show Not Transcribed". To transcribe all the remaining clips, the fast menu has a "Transcribe Remaining Clips" option to process these in the foreground.
Displaying a transcript for sequences in the Transcript Tool allows users to better visualize where the playhead is located, see what dialogue is currently between In and Out marks, and highlight text to set In and Out marks in the Timeline. Users can also edit directly from the text while in the Transcript Tool, by using keyboard shortcuts, and search for spoken words in a sequence. Additionally, SubCap and Transcripts can take advantage of already transcribed master clips.
Automatic SubCap to Sequence
The ability to export or import a transcript to create a SubCap was added in Media Composer v2024.2. In the latest version, this operation has been streamlined to occur automatically inside Media Composer.
To access this feature, right-click in the Timeline and choose Transcript > Create SubCap from the context menu, or choose Timeline > Transcript > Create SubCap from the top menu.
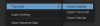
A track selection dialog will pop up, allowing users to select which tracks should be referenced in the SubCap. When the checkbox for "Use transcribed master clips for sequence" is checked, transcriptions for already transcribed clips will be utilized to save processing power. When unchecked, the selected tracks will be transcribed in the foreground.
If this box is checked and there are master clips that are not transcribed, the entire master clip will be transcribed before creating a SubCap. This may cause a longer wait time than transcribing the sequence itself.
Transcribe a Clip with Custom Settings
Users can now transcribe a specific clip in the foreground by right-clicking on a clip in a bin and choosing Transcript > Transcribe from the context menu. After choosing to Transcribe, a track selection dialogue will pop up, allowing users to select the specific audio tracks they'd like transcribed and providing the opportunity to add a Language Hint for transcription. This allows the project-wide Language Hint to be overridden per-clip if required. The settings used to transcribe a clip can be seen and verified via a new "Transcription" bin column. This column can also be used to verify transcription status.
Transcript Settings on Project Creation
When a user creates a new project, they are presented with options for transcription settings, including “Language Hint” and “Include all bins in transcription.” This allows users to ensure the correct settings during project creation as the background transcription begins. It also means better control for shared projects, since these settings are available for all users in the project.
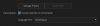
If Transcript settings have already been added to the Site settings for a particular workstation, these options will be grayed out.
Bin and Clip Level Transcription Status
Improvements have been made to provide better clarity on the status of transcriptions.
Bin Column Status and Settings
A new bin column displays whether a clip has already been transcribed and the settings that were used, including the language and audio tracks selected. This provides a quick way to see remaining transcription work without opening a clip in the Transcript Tool. If the bin column is empty, that means it is not transcribed.
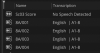
Project/Bin Sidebar Status
A status column in the Project and Bin Sidebar allows users to see whether a bin is included for transcription ("Transcription On" or "Transcription Off"), while providing a status for that bin
("Transcribed" or "No Clips To Transcribe") and percentage complete, for those still in process.
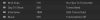
If a bin is set to "Transcription On" but it contains no master clips that can be transcribed, it will display "No Clips To Transcribe". This includes bins with sequences, subclips, groups, and clips without audio tracks.
Transcription status only takes into account master clips that contain audio in bins that are set to "Transcription On".
If a bin includes clips that are offline, they will be taken into consideration for the percentage complete.
Share and Archive Transcriptions Across Workstations
With Media Composer v2024.6 and before, transcriptions had to be created separately on each computer workstation, which required redundant processing and more time. Now, users can transcribe a project and export the transcription information to other workstations or for archival purposes. For example, one workstation can transcribe all of the media for a project and share it with other editors. Transcriptions can be shared on a project, multi-project, sequence and clip level. This gives users more flexibility and control over the specific transcriptions transferred between workstations.
This feature is accessed via the “Manage Transcript” window in the Find Settings, Transcript settings, and Script menu, or by right-clicking on an item in a bin and choosing "Share Transcripts" from the Transcript submenu, which provides the ability to share transcriptions for clips and sequences. Users can also import shared transcripts using the Manage Transcripts window.
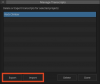
Sharing transcripts for sequences will share all transcripts for master clips in the sequence.
Currently, Speaker ID information is not included in transfers between computers.
List Tool Now Supports Outputting Files as Unicode
By default, the List Tool now outputs files as Unicode data (UTF-8) for greater language and character support. UTF-8 output can be enabled or disabled by right clicking in the List Tool's Preview Pane and choosing an option for UTF-8.
Marker Tool Performance Improvements
The Marker Tool has been updated to boost import, delete, and other operations that reduce import time by over 50%. In addition, 10K marker restrictions have been removed.
Support for Sequence Template in NRCS Window
When using the Create Sequence button, located in the top-right corner of the NRCS tool, an active Sequence Template will be supported for the new sequence layout.
Windows Media Composer 2024.10 Download:
Для просмотра содержимого вам необходимо авторизоваться.
Mac Media Composer 2024.2 Download:
Для просмотра содержимого вам необходимо авторизоваться.
