В Windows 10 по умолчанию не доступно Средство просмотра фотографий Windows, и это плохо, потому что нечем смотреть фотографии, рисунки и картинки. Таким образом у нас задача вернуть Средство просмотра фотографий Windows.
Шаг 1. Создадим текстовый файл, для этого нажмем правой кнопкой мышки на рабочем столе, далее выберем создать текстовый документ, далее ведем имя файла image-viewer.
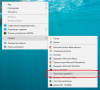
Шаг 2. Вставим в файл image-viewer следующий текст:
или можете скачать готовый reg файл
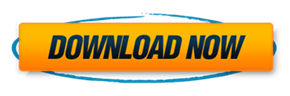
Шаг 3. Сменим расширение файла с txt на reg. Для этого включим в проводнике отображение расширений файлов. Нажимаем вкладку вид, а далее ставим галочку Расширения имен файлов.
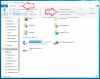
Далее, нажимаем правой кнопкой на нашем текстовом файле Переименовать и меняем расширение на reg. На вопрос, что измениться расширение файла отвечаем Да.
Шаг 4. Добавляем содержимое файла image-viewer.reg в реестр Windows 10, для этого кликаем на файле. На вопрос об изменении системы отвечаем Да.
Шаг 5. Устанавливаем Средство просмотра фотографий Windows по умолчанию для просмотра основных видов фотографий. Для этого Пуск -> Параметры -> Система -> Приложения по умолчанию. Меняем значение Просмотр фотографий с Paint на Просмотр фотографий Windows.
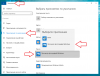
Шаг 5. Если предыдущий шаг не помог, тогда вручную устанавливаем Средство просмотра фотографий Windows по умолчанию. Кликаем правой кнопкой мышки на фотографию, нажимаем Открыть с помощью, далее Выбрать другое приложение.
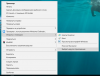
В списке приложений выбираем Просмотра фотографий Windows и ставим галочку Всегда использовать это приложение для открытия файлов.
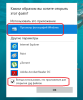
Аналогичную операцию проделываем и для других типов файлов изображений.
Спасибо за уделенное время на прочтение статьи!
Шаг 1. Создадим текстовый файл, для этого нажмем правой кнопкой мышки на рабочем столе, далее выберем создать текстовый документ, далее ведем имя файла image-viewer.
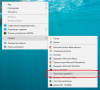
Шаг 2. Вставим в файл image-viewer следующий текст:
Код:
Windows Registry Editor Version 5.00
; Change Extension's File Type
[HKEY_CURRENT_USER\Software\Classes\.jpg]
@="PhotoViewer.FileAssoc.Tiff"
; Change Extension's File Type
[HKEY_CURRENT_USER\Software\Classes\.jpeg]
@="PhotoViewer.FileAssoc.Tiff"
; Change Extension's File Type
[HKEY_CURRENT_USER\Software\Classes\.gif]
@="PhotoViewer.FileAssoc.Tiff"
; Change Extension's File Type
[HKEY_CURRENT_USER\Software\Classes\.png]
@="PhotoViewer.FileAssoc.Tiff"
; Change Extension's File Type
[HKEY_CURRENT_USER\Software\Classes\.bmp]
@="PhotoViewer.FileAssoc.Tiff"
; Change Extension's File Type
[HKEY_CURRENT_USER\Software\Classes\.tiff]
@="PhotoViewer.FileAssoc.Tiff"
; Change Extension's File Type
[HKEY_CURRENT_USER\Software\Classes\.ico]
@="PhotoViewer.FileAssoc.Tiff"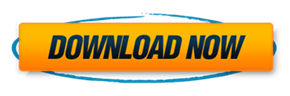
Шаг 3. Сменим расширение файла с txt на reg. Для этого включим в проводнике отображение расширений файлов. Нажимаем вкладку вид, а далее ставим галочку Расширения имен файлов.
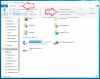
Далее, нажимаем правой кнопкой на нашем текстовом файле Переименовать и меняем расширение на reg. На вопрос, что измениться расширение файла отвечаем Да.
Шаг 4. Добавляем содержимое файла image-viewer.reg в реестр Windows 10, для этого кликаем на файле. На вопрос об изменении системы отвечаем Да.
Шаг 5. Устанавливаем Средство просмотра фотографий Windows по умолчанию для просмотра основных видов фотографий. Для этого Пуск -> Параметры -> Система -> Приложения по умолчанию. Меняем значение Просмотр фотографий с Paint на Просмотр фотографий Windows.
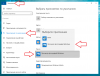
Шаг 5. Если предыдущий шаг не помог, тогда вручную устанавливаем Средство просмотра фотографий Windows по умолчанию. Кликаем правой кнопкой мышки на фотографию, нажимаем Открыть с помощью, далее Выбрать другое приложение.
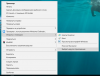
В списке приложений выбираем Просмотра фотографий Windows и ставим галочку Всегда использовать это приложение для открытия файлов.
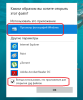
Аналогичную операцию проделываем и для других типов файлов изображений.
Спасибо за уделенное время на прочтение статьи!
Вложения
-
337 байт Просмотры: 0
