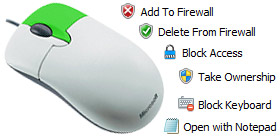
Простое контекстное меню (ECM) позволяет добавлять различные полезные команды и настройки в контекстные меню «Рабочий стол», «Мой компьютер», «Диски», «Файл» и «Папка», вызываемые правой кнопкой мыши. Это позволяет получить доступ к наиболееиспользовать компоненты Windows быстро и легко. Просто установите флажок рядом с элементами, которые вы хотите добавить. После добавления просто щелкните правой кнопкой мыши и выберите ярлык компонента, чтобы запустить его. Easy Context Menu является портативным и бесплатным программным обеспечением.
Последнее общее обновление (08.08.2015)
[Исправлено] — Проблема с записью в реестр Windows 10
[Исправлено] — Проблемы с ограниченными правами пользователя
[Исправлено] — Если вы меняете имя группы в редакторе списка, целевое комбинированное меню не обновляется
[Исправлено] — Блокировка клавиатуры требует разрешения администратора
[ Исправлено] Исправлено] — Подсказка работает неправильно
[Исправлено] — Экран атрибутов слишком узкий
[Исправлено] — Ошибка командной строки и некоторые незначительные ошибки перевода
[Добавлено] — Значок загрузки сохраненных настроек
Как использовать
Распакуйте ZIP в папку по вашему выбору, а затем запустите программу. Выберите нужные пункты контекстного меню, установив флажок рядом с ним, затем нажмите кнопку «Применить изменения».
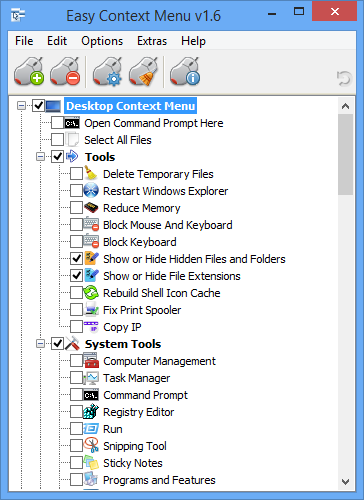
Простое контекстное меню имеет шесть основных категорий и три подкатегории:
1. Контекстное меню рабочего стола
2. Контекстное меню «Мой компьютер »
2a: Инструменты
2b: Системные инструменты
2c: Отключить параметры
3. Контекстное меню дисков
4. Контекстное меню папки
5. Файл Контекстное меню
6. Контекстное меню EXE-файла
Внутри находятся все небольшие инструменты Sordum: удаление временных файлов, перезапуск проводника Windows, отображение или скрытие скрытых файлов/папок, отображение или скрытие расширений файлов, восстановление кэша значков оболочки, выбор всех файлов, копирование IP-адреса, уменьшение памяти, исправление очереди печати. , Взять на себя ответственность (у которого нет проблем с UAC, и он также работает в Windows XP).
Вы можете показать или скрыть значок для любого элемента, щелкнув его правой кнопкой мыши и выбрав «Включить значок». Нажмите «Включить значок» еще раз, чтобы отключить его.
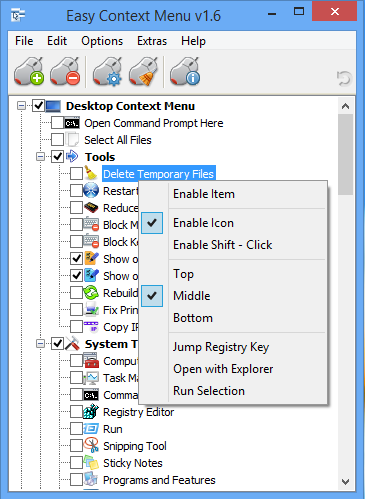
В том же меню можно упорядочить положение значков (сверху, посередине или снизу) или перейти непосредственно к разделу реестра для этого элемента. Параметр «Включить Shift-Click» делает элемент скрытым в меню, пока вы не нажмете клавишу Shift, после чего он станет видимым.
Добавьте любую программу в контекстное меню
С Easy Context Menu очень легко добавить любую программу в контекстное меню. Для этого:
1. Откройте редактор списка
. 2. Перетащите нужную программу в редактор.
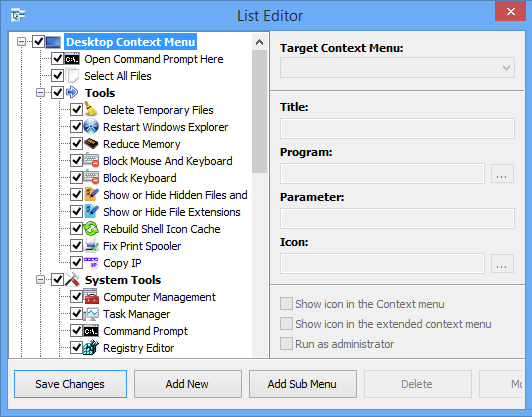
3. Нажмите кнопку «Сохранить изменения» и закройте редактор списка
. 4. Теперь вы увидите только что добавленную программу в главном окне ECM. Просто выберите его и нажмите кнопку «Применить изменения».
Как очистить меню правой кнопки мыши
Поставщики программного обеспечения часто злоупотребляют контекстным меню, добавляя бесполезные записи, не спрашивая разрешения. Вы можете использовать новую функцию очистки контекстного меню ECM, чтобы удалить все ненужные записи.
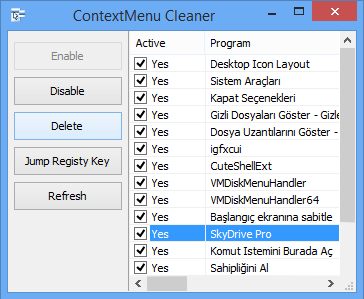
Просто выберите ненужную запись и нажмите кнопку «Удалить», чтобы удалить ее из контекстного меню. Это так просто.
Заблокировать программу в брандмауэре Windows
Чтобы заблокировать программу в брандмауэре Windows с помощью ECM:
1. Добавьте пункт «Блокировать в брандмауэре Windows» в контекстное меню
. 2. Щелкните правой кнопкой мыши любое приложение (exe) и выберите «Блокировать в брандмауэре Windows». Чтобы снять блокировку приложения, щелкните правой кнопкой мыши и выберите «Удалить из брандмауэра Windows».
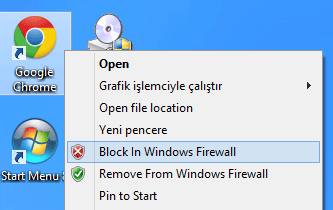
ОШИБКА Windows 10
Обратите внимание на хорошо известную (за исключением, по-видимому, Microsoft) ошибку в Windows 10 — если вы измените «Открыть проводник на» Этот компьютер, а затем добавите пункты контекстного меню, вы не сможете правильно использовать проводник Windows, потому что explorer.exe автоматически запустит последний добавленный элемент правой кнопкой мыши. Мы сообщили об этой ошибке здесь (пока без ответа).
Существует временный обходной путь, который вы можете использовать — если вы добавляете что-либо в контекстное меню «Мой компьютер», также установите флажок « Мой компьютер (для ошибки Win 10) ». После этого вы сможете нормально пользоваться проводником Windows.
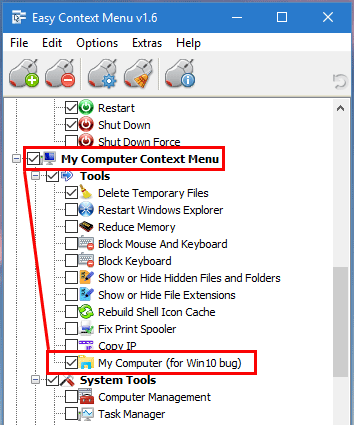
Поддерживаемые операционные системы: Windows 11, Windows 10, Windows 8.1, Windows 8, Windows 7, Windows Vista, Windows XP — (как x86, так и x64)
Поддерживаемые языки: английский, турецкий, немецкий, итальянский, вьетнамский, русский, польский, корейский, испанский, венгерский, китайский (упрощенный), китайский (традиционный), французский, японский, португальский-Br, греческий, датский, голландский, персидский, украинский , иврит, румынский, уйгурский, чешский, арабский, шведский, словенский, португальский-PT, индонезийский, сербский, болгарский
