- Регистрация
- 17 Февраль 2018
- Сообщения
- 36 518
- Лучшие ответы
- 0
- Баллы
- 2 093
Offline
If you’re an avid gamer, the best way to assess your PC’s gaming performance is to use an FPS counter. An FPS counter allows you to see the number of frames per second your computer is rendering. This is good for identifying performance issues like bottlenecking and low frame rates. Luckily, Steam and Nvidia offer FPS counters that are free to use. Let’s get into it.
To activate the FPS counter on Steam, open Steam, go to the settings and select the position of the FPS counter from the drop-down menu. You’ll find the In-game FPS display option under In-game. This counter will then be displayed in the corner of the screen you have selected. It’s small and unobtrusive, but may occasionally be positioned above a game element.
If this is the case, move it to another corner. Note that this method is mainly intended for Steam games. It’s possible to add games that are not available on Steam to the library and use the overlay. However, this depends on the game in question.

If you are on the hunt for the highest possible frame rates (FPS), you first have to log them in games. There are several quick methods for this.
IDG
If you have an Nvidia graphics card, you can activate the FPS counter using the free GeForce Experience tool. Open the program, go to the settings, and make sure that the In-game overlay option is activated under General.
The position of the FPS counter can also be defined there under Settings and HUD Layout. This method is more universal than the Steam solution, but the counter occasionally displays incorrect values or does not appear at all. Switching between full screen and windowed mode can help if problems occur.
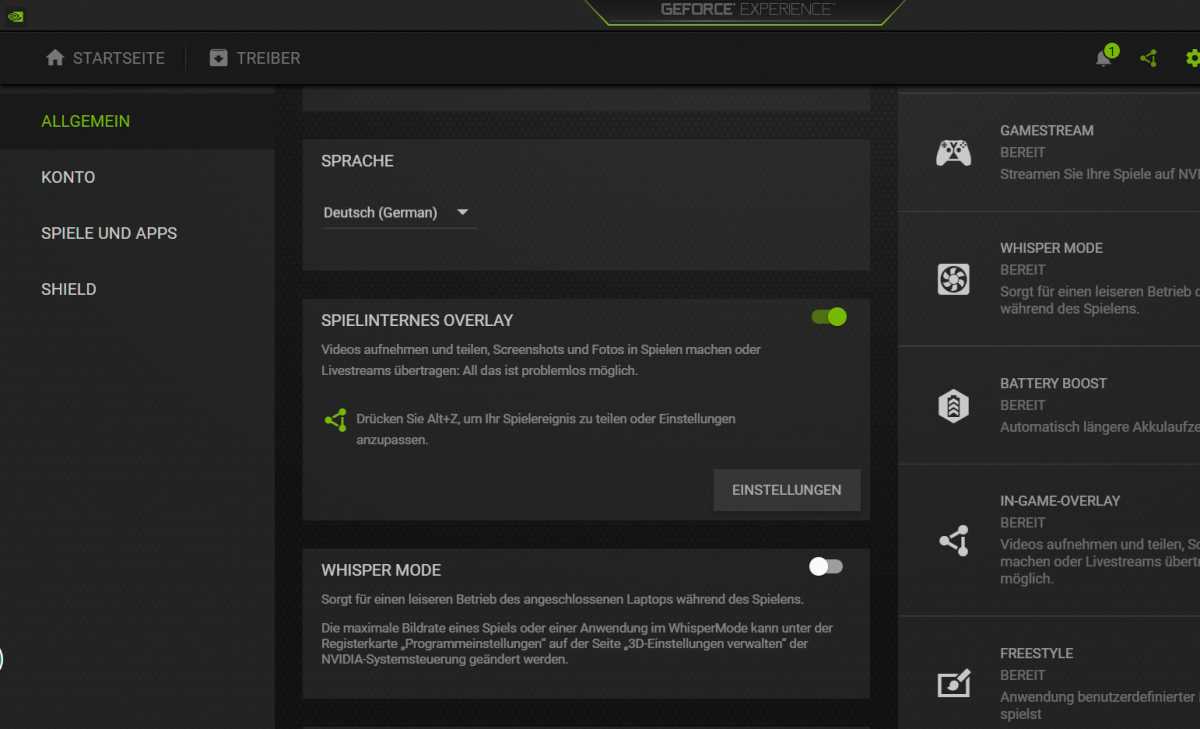
The free GeForce Experience tool for owners of Nvidia graphics cards offers an overlay that can also be used to display the FPS.
IDG
If you are using an AMD Radeon graphics card, you can activate the FPS display via the AMD software. To do this, open the software, go to the Performance tab and activate the Overlay in the Metrics tab.
Here you can view not only the FPS, but also other performance data such as frame time and CPU and GPU utilization. The overlay can be activated or deactivated in games using a key combination (Ctrl-Shift-O by default). It can also be customized to display only the FPS.

The Steam games launcher offers the option of displaying the FPS in real time in any corner of the screen.
IDG
Many games now also offer integrated FPS counters. Depending on the game, the function can be activated under the graphics options via a key combination or using console commands.
An internet search for the respective game with the addition Show FPS will take you to the respective method. Some games also require special start parameters that can be set via the desktop or the start menu shortcut.
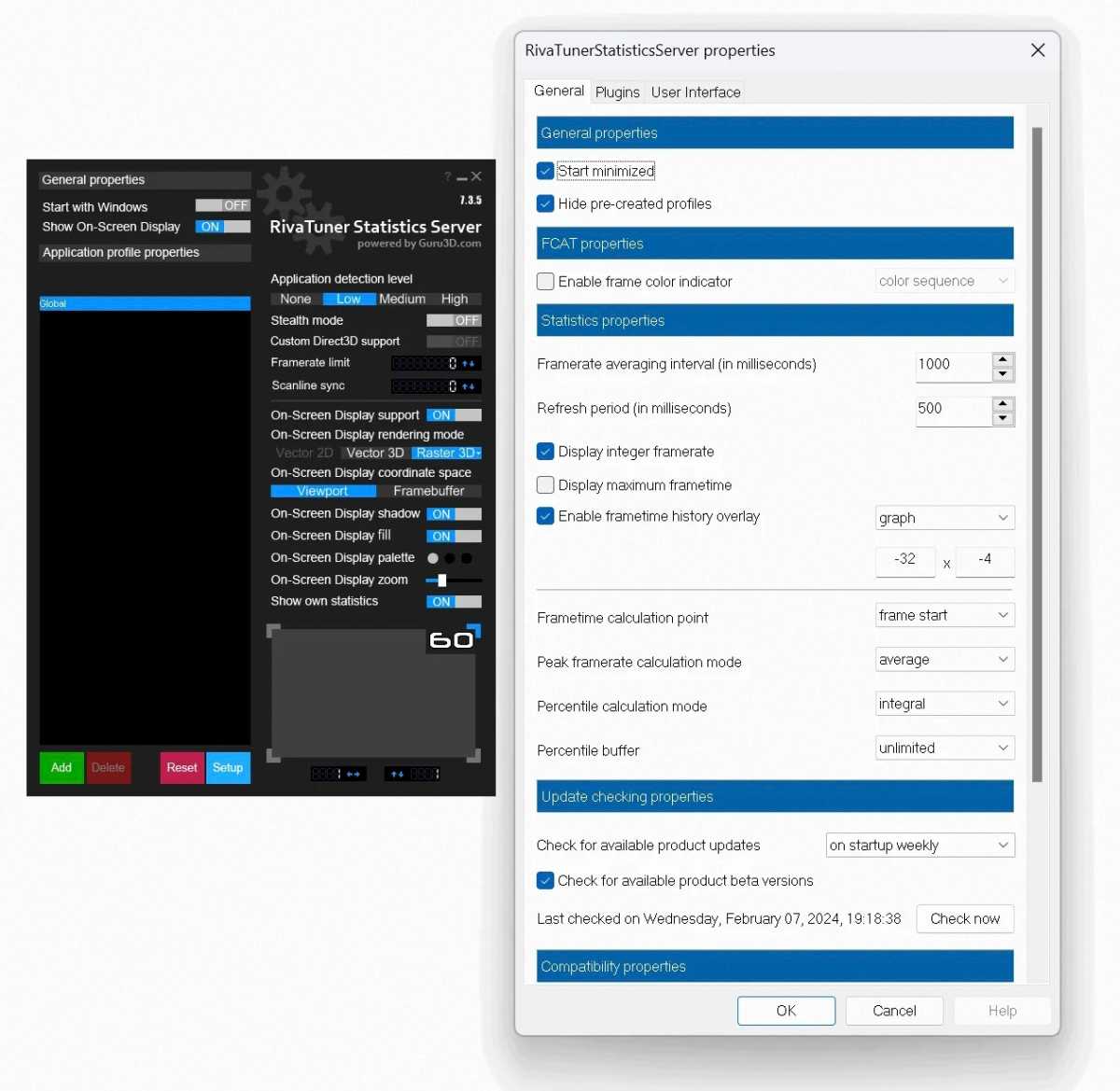
With the additional tool “Riva Statistics Tuner” of the MSI Afterburner program, you can also display the FPS – and much more.
IDG
The free MSI Afterburner program is also recommended for monitoring frames per second. Originally developed for graphics cards from the manufacturer MSI, it is one of the most popular tools for monitoring and overclocking graphics cards.
During installation, make sure that you activate the Rivatuner Statistics Server, as this is responsible for the FPS display. After installation, you can activate the Frame rate option in the settings under Monitoring.
There are other methods for activating the FPS display in games such as the integrated Game Bar in Windows. However, it can have a negative impact on performance so it is not recommended for this case.
To activate the FPS counter on Steam, open Steam, go to the settings and select the position of the FPS counter from the drop-down menu. You’ll find the In-game FPS display option under In-game. This counter will then be displayed in the corner of the screen you have selected. It’s small and unobtrusive, but may occasionally be positioned above a game element.
If this is the case, move it to another corner. Note that this method is mainly intended for Steam games. It’s possible to add games that are not available on Steam to the library and use the overlay. However, this depends on the game in question.

If you are on the hunt for the highest possible frame rates (FPS), you first have to log them in games. There are several quick methods for this.
IDG
If you have an Nvidia graphics card, you can activate the FPS counter using the free GeForce Experience tool. Open the program, go to the settings, and make sure that the In-game overlay option is activated under General.
The position of the FPS counter can also be defined there under Settings and HUD Layout. This method is more universal than the Steam solution, but the counter occasionally displays incorrect values or does not appear at all. Switching between full screen and windowed mode can help if problems occur.
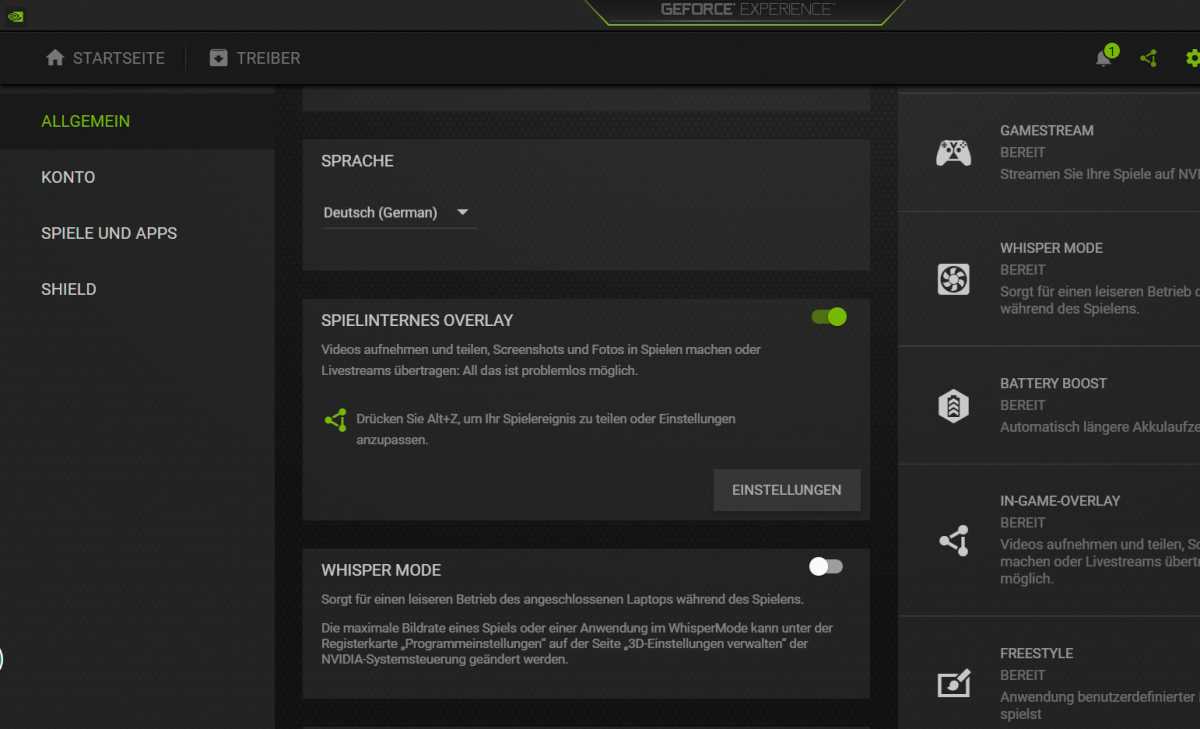
The free GeForce Experience tool for owners of Nvidia graphics cards offers an overlay that can also be used to display the FPS.
IDG
If you are using an AMD Radeon graphics card, you can activate the FPS display via the AMD software. To do this, open the software, go to the Performance tab and activate the Overlay in the Metrics tab.
Here you can view not only the FPS, but also other performance data such as frame time and CPU and GPU utilization. The overlay can be activated or deactivated in games using a key combination (Ctrl-Shift-O by default). It can also be customized to display only the FPS.

The Steam games launcher offers the option of displaying the FPS in real time in any corner of the screen.
IDG
Many games now also offer integrated FPS counters. Depending on the game, the function can be activated under the graphics options via a key combination or using console commands.
An internet search for the respective game with the addition Show FPS will take you to the respective method. Some games also require special start parameters that can be set via the desktop or the start menu shortcut.
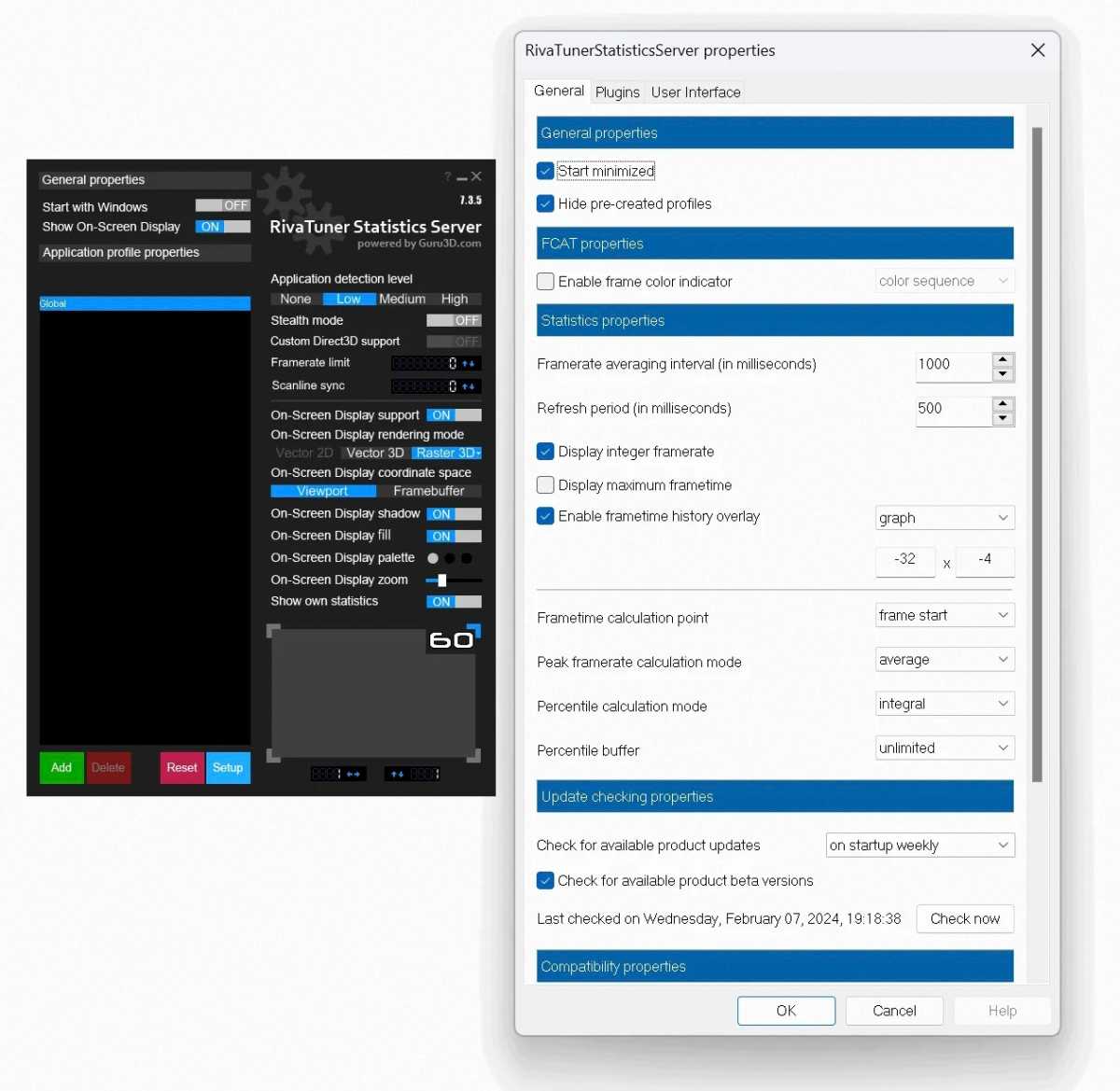
With the additional tool “Riva Statistics Tuner” of the MSI Afterburner program, you can also display the FPS – and much more.
IDG
The free MSI Afterburner program is also recommended for monitoring frames per second. Originally developed for graphics cards from the manufacturer MSI, it is one of the most popular tools for monitoring and overclocking graphics cards.
During installation, make sure that you activate the Rivatuner Statistics Server, as this is responsible for the FPS display. After installation, you can activate the Frame rate option in the settings under Monitoring.
There are other methods for activating the FPS display in games such as the integrated Game Bar in Windows. However, it can have a negative impact on performance so it is not recommended for this case.
