- Регистрация
- 17 Февраль 2018
- Сообщения
- 25 397
- Лучшие ответы
- 0
- Баллы
- 2 093
Offline
Good news! You no longer need to spend hundreds of dollars just to set up a virtual PC, whether it’s to try Linux or test other Windows versions. VMware Workstation Pro, which used to cost around $250, recently became available free of charge for private use.
The program is offered directly on the Broadcom website, but finding the download can be a bit tricky. Here’s a step-by-step walkthrough on how to download and install VMware Workstation Pro.
Downloading VMware Workstation Pro
To access the Broadcom download area, you must first create a user account. To do that, go to the support portal and click on Register.
You’ll be asked to enter an email address and solve a captcha, then you’ll receive an email with a confirmation code. Now go back to the Broadcom website and enter the code. To finalize registration, you’ll have to enter your name, country of residence, and a secure password.
Note: When you complete the registration process, you’ll be asked to expand your profile under Build Your Profile in order to gain access to all areas and programs. However, this step is misleading and not necessary if you only want to download and use VMware for private use.
So, if Broadcom requests a so-called Side ID from you, know that you’d only have one if you previously concluded a contract for commercial use of their products. Since we’re only aiming at private use, you wouldn’t have one.
Go directly to the Broadcom download area for VMware Workstation Pro. You may have to enter your login credentials again here.
Go to the line VMware Workstation Pro 17.0 for Personal Use (Windows) (or Linux if you’re using a Linux computer), then click on the blue link to the latest version release. As of this writing, that would be VMware Workstation Pro 17.5.2.
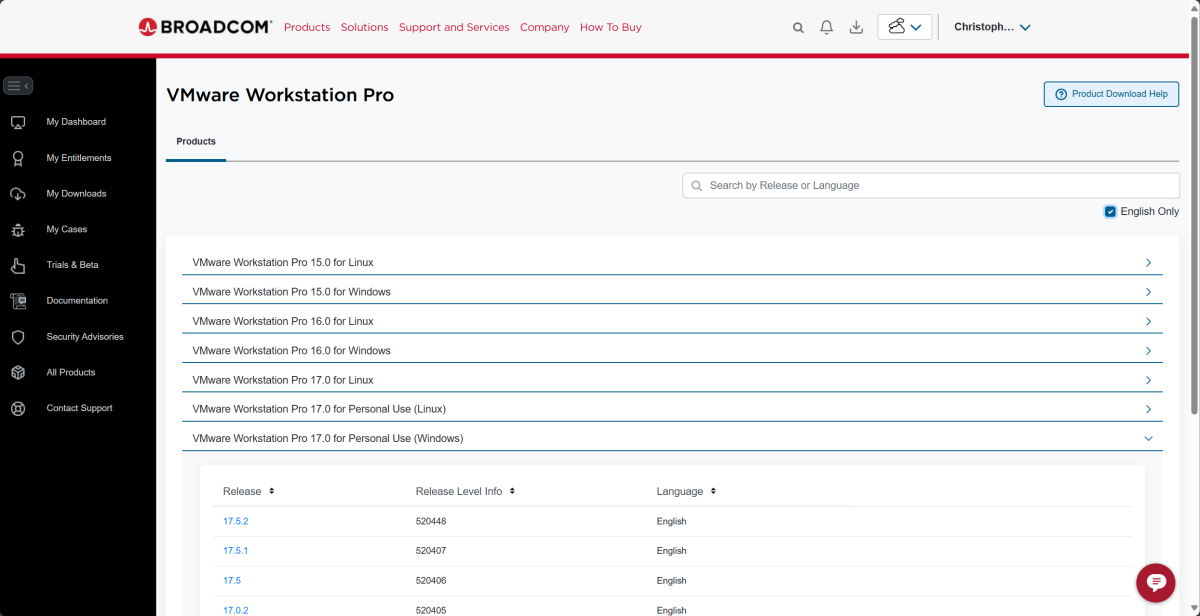
Christoph Hoffmann
Christoph Hoffmann
Christoph Hoffmann
This should start the direct download for a file called VMware-workstation-full-17.5.2-23775571.exe or similar. You may also be asked again to verify your data and agree to the terms of use if you have created a new account.
Note: In some cases, you may not be able to download VMware Workstation immediately because “Screening required” will be above the download button. It’s unclear why this happens, but we suspect it means your account still needs to be checked by Broadcom in the background.
If this happens, try reloading the page or logging in again at a later time. Also make sure to tick “I agree to the terms and conditions” before loading. After a few attempts, this method worked for us.
Installing VMware Workstation Pro
Fortunately, installing VMware Workstation Pro is much easier than downloading it. Simply run the EXE file and click Next until you can accept the license agreement.
As soon as the prompt appears, tick Install Windows Hypervisor Platform (WHP) automatically and continue with Next. You can leave the suggested target folder for installation as is, and you don’t need the optional keyboard driver.
In the User Experience Settings dialogue window, you can omit the two checkmarks in front of the displayed options if you don’t want to transmit any usage data to the manufacturer. Continue with the installation and finally confirm with Install and Finish.
And you’re done! To see more of what you can do and how to set it up properly, check out our guide to setting up virtual PCs for free using VMware Workstation Pro.
Professional Software
The program is offered directly on the Broadcom website, but finding the download can be a bit tricky. Here’s a step-by-step walkthrough on how to download and install VMware Workstation Pro.
Downloading VMware Workstation Pro
To access the Broadcom download area, you must first create a user account. To do that, go to the support portal and click on Register.
You’ll be asked to enter an email address and solve a captcha, then you’ll receive an email with a confirmation code. Now go back to the Broadcom website and enter the code. To finalize registration, you’ll have to enter your name, country of residence, and a secure password.
Note: When you complete the registration process, you’ll be asked to expand your profile under Build Your Profile in order to gain access to all areas and programs. However, this step is misleading and not necessary if you only want to download and use VMware for private use.
So, if Broadcom requests a so-called Side ID from you, know that you’d only have one if you previously concluded a contract for commercial use of their products. Since we’re only aiming at private use, you wouldn’t have one.
Go directly to the Broadcom download area for VMware Workstation Pro. You may have to enter your login credentials again here.
Go to the line VMware Workstation Pro 17.0 for Personal Use (Windows) (or Linux if you’re using a Linux computer), then click on the blue link to the latest version release. As of this writing, that would be VMware Workstation Pro 17.5.2.
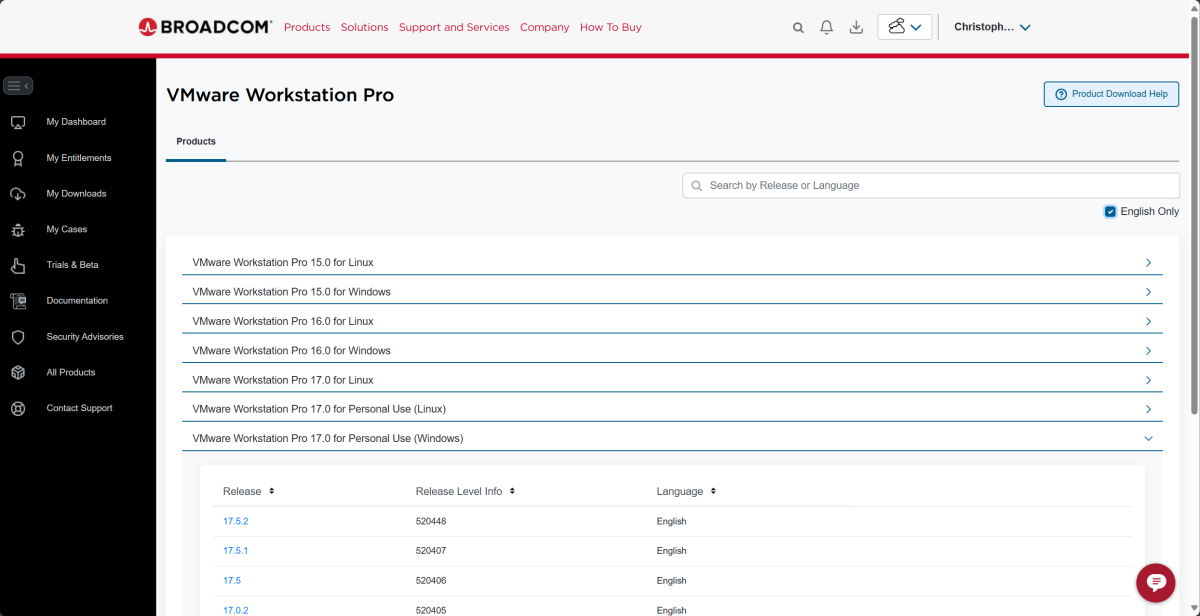
Christoph Hoffmann
Christoph Hoffmann
Christoph Hoffmann
This should start the direct download for a file called VMware-workstation-full-17.5.2-23775571.exe or similar. You may also be asked again to verify your data and agree to the terms of use if you have created a new account.
Note: In some cases, you may not be able to download VMware Workstation immediately because “Screening required” will be above the download button. It’s unclear why this happens, but we suspect it means your account still needs to be checked by Broadcom in the background.
If this happens, try reloading the page or logging in again at a later time. Also make sure to tick “I agree to the terms and conditions” before loading. After a few attempts, this method worked for us.
Installing VMware Workstation Pro
Fortunately, installing VMware Workstation Pro is much easier than downloading it. Simply run the EXE file and click Next until you can accept the license agreement.
As soon as the prompt appears, tick Install Windows Hypervisor Platform (WHP) automatically and continue with Next. You can leave the suggested target folder for installation as is, and you don’t need the optional keyboard driver.
In the User Experience Settings dialogue window, you can omit the two checkmarks in front of the displayed options if you don’t want to transmit any usage data to the manufacturer. Continue with the installation and finally confirm with Install and Finish.
And you’re done! To see more of what you can do and how to set it up properly, check out our guide to setting up virtual PCs for free using VMware Workstation Pro.
Professional Software
