- Регистрация
- 17 Февраль 2018
- Сообщения
- 26 577
- Лучшие ответы
- 0
- Баллы
- 2 093
Offline
Apple's iOS 17 brought a host of new features, including the option to leave video messages on FaceTime. While younger generations typically dread hearing their phones ring and seeing that someone has left a voicemail, Apple's new video version might be a hit. Now, when you call someone on FaceTime, if there's no answer you'll have the option to record and send a video message. Please note: Both you and your recipient must be running iOS 17 or iPadOS 17 to send and receive FaceTime video messages.
Step by step: How to send a FaceTime video message
Step 1: Go to the FaceTime app
Leaving a video message via FaceTime is pretty simple. All you have to do is initiate a FaceTime call like you normally would. This can be done in a few ways but the easiest way would be to go to the FaceTime app.
Step 2: Initiate the FaceTime call
Once in the app, tap the New FaceTime button, select the contact you're trying to reach then tap FaceTime at the bottom. If no picks up, you'll see "[Contact] is Unavailable" and you'll be presented with two options. You can either call them again or hit Record Video to do just that.
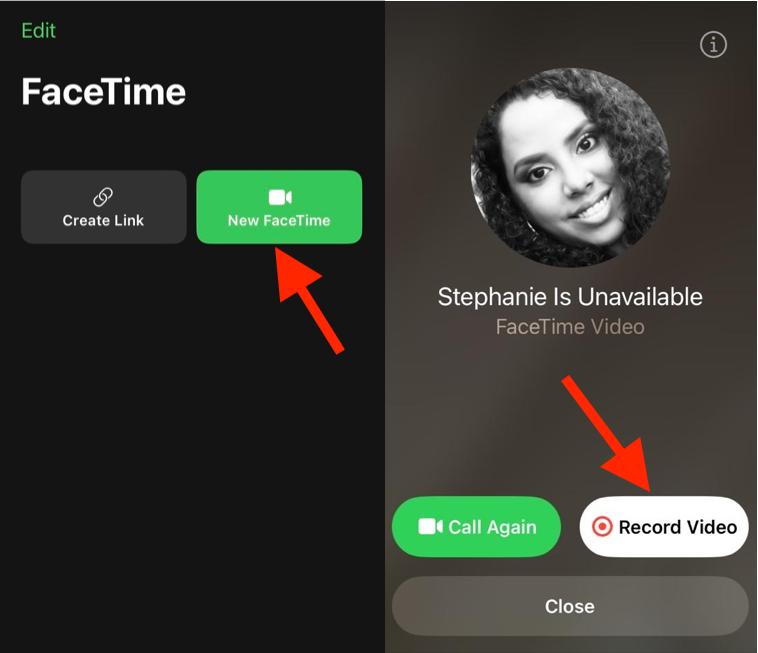
CNET
Step 3: Tap the Record Video option
Select Record Video and get ready to shoot your shot. You'll see an onscreen countdown and then you can record your message.
Step 4: Send your video message
After you're done saying what you need to say, you can send it by tapping Send, which looks like a white button circle with a green arrow inside, or you can select Retake.
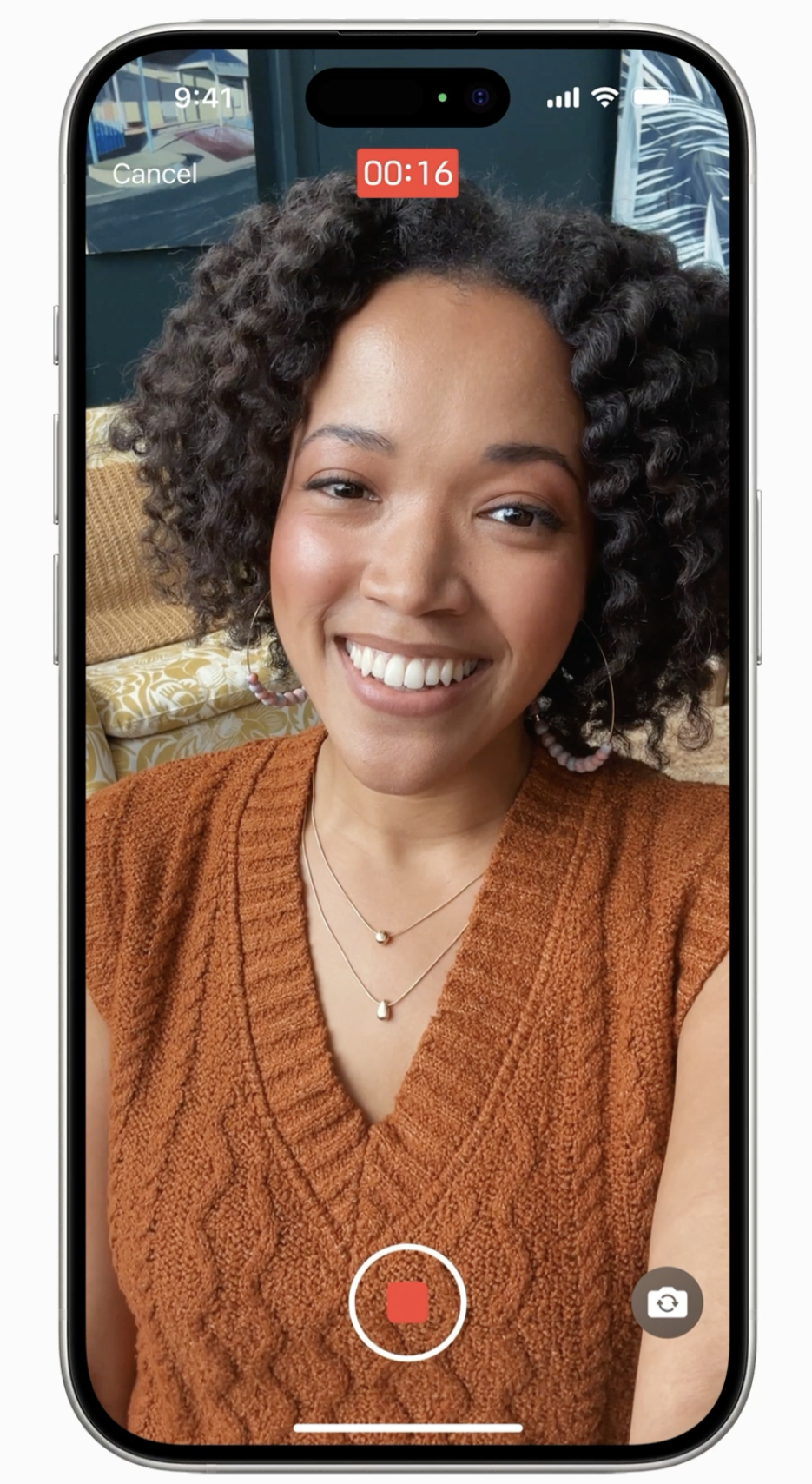
Apple
Apple has also included a Save option, which means you can save the video message you just recorded directly to your Camera Roll. Or if you'd prefer not to send the message at all, you can simply hit Cancel.
But if you do go through with sending your video message, the recipient will be able to view it in the missed call log within their FaceTime app. Once there, they'll have the option to return your call, watch the video message or save it to their Camera Roll.
This article originally appeared on Engadget at https://www.engadget.com/how-to-leave-video-messages-on-facetime-in-ios-17-130032594.html?src=rss
Step by step: How to send a FaceTime video message
Step 1: Go to the FaceTime app
Leaving a video message via FaceTime is pretty simple. All you have to do is initiate a FaceTime call like you normally would. This can be done in a few ways but the easiest way would be to go to the FaceTime app.
Step 2: Initiate the FaceTime call
Once in the app, tap the New FaceTime button, select the contact you're trying to reach then tap FaceTime at the bottom. If no picks up, you'll see "[Contact] is Unavailable" and you'll be presented with two options. You can either call them again or hit Record Video to do just that.
CNET
Step 3: Tap the Record Video option
Select Record Video and get ready to shoot your shot. You'll see an onscreen countdown and then you can record your message.
Step 4: Send your video message
After you're done saying what you need to say, you can send it by tapping Send, which looks like a white button circle with a green arrow inside, or you can select Retake.
Apple
Apple has also included a Save option, which means you can save the video message you just recorded directly to your Camera Roll. Or if you'd prefer not to send the message at all, you can simply hit Cancel.
But if you do go through with sending your video message, the recipient will be able to view it in the missed call log within their FaceTime app. Once there, they'll have the option to return your call, watch the video message or save it to their Camera Roll.
This article originally appeared on Engadget at https://www.engadget.com/how-to-leave-video-messages-on-facetime-in-ios-17-130032594.html?src=rss
