- Регистрация
- 17 Февраль 2018
- Сообщения
- 32 021
- Лучшие ответы
- 0
- Баллы
- 2 093
Offline
In an otherwise incremental update, one of macOS Sonoma’s marquee features is interactive desktop widgets. Although Apple now lets you add widgets to the Notification Center on older versions of macOS, with Sonoma you can plop them down right on the desktop. Here’s how to set up and start using customizable widgets on your Mac computer.
Notification Center widgets
First, if you have any existing Notification Center widgets you’d rather put on the desktop, you can now drag them over directly. They’ll move seamlessly back and forth between the two places, and you can reposition them around the desktop to find a spot you like.
How to access the widget gallery
Apple added a widget gallery (similar to the one on iOS) to make setup easy. Start by right-clicking (or ctrl-clicking) on an unused space on your desktop, and choose the “Edit Widgets” option. The widget gallery will open, displaying available ones from installed Mac apps and your iPhone (if you have one).
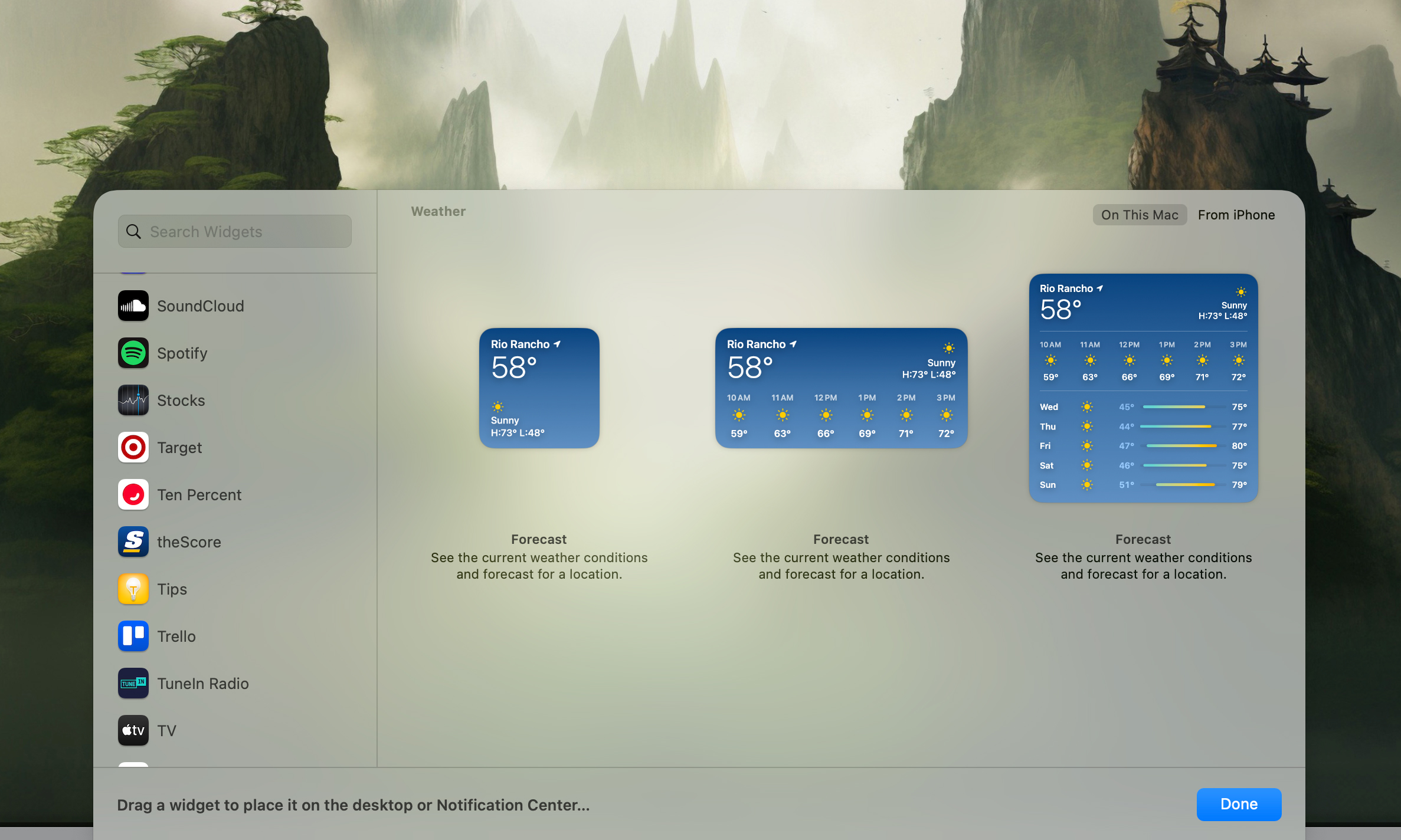
Will Shanklin / Engadget
The gallery’s main window (above) displays all widgets, while the left sidebar lets you scroll through the list of apps with available ones. If your iPhone’s widgets aren’t showing, ensure your handset is running iOS 17 or later, signed in with the same Apple ID as the Mac and on the same Wi-Fi network.
For apps with both macOS and iOS versions, you’ll see “On This Mac” and “From iPhone” tabs on the upper right where you can switch views. Whichever you choose, tapping on a widget will immediately place it on your desktop, or you can drag it around until you find a spot you like.
How to customize widgets
Once you’ve placed a widget on your desktop, you can right-click (or ctrl-click) on it to view its available options. If you want to make it bigger or smaller, you can switch between sizes in this menu. In addition, “Edit [widget name]” lets you adjust its specific settings (when applicable). You’ll also see the option to “Remove Widget.”
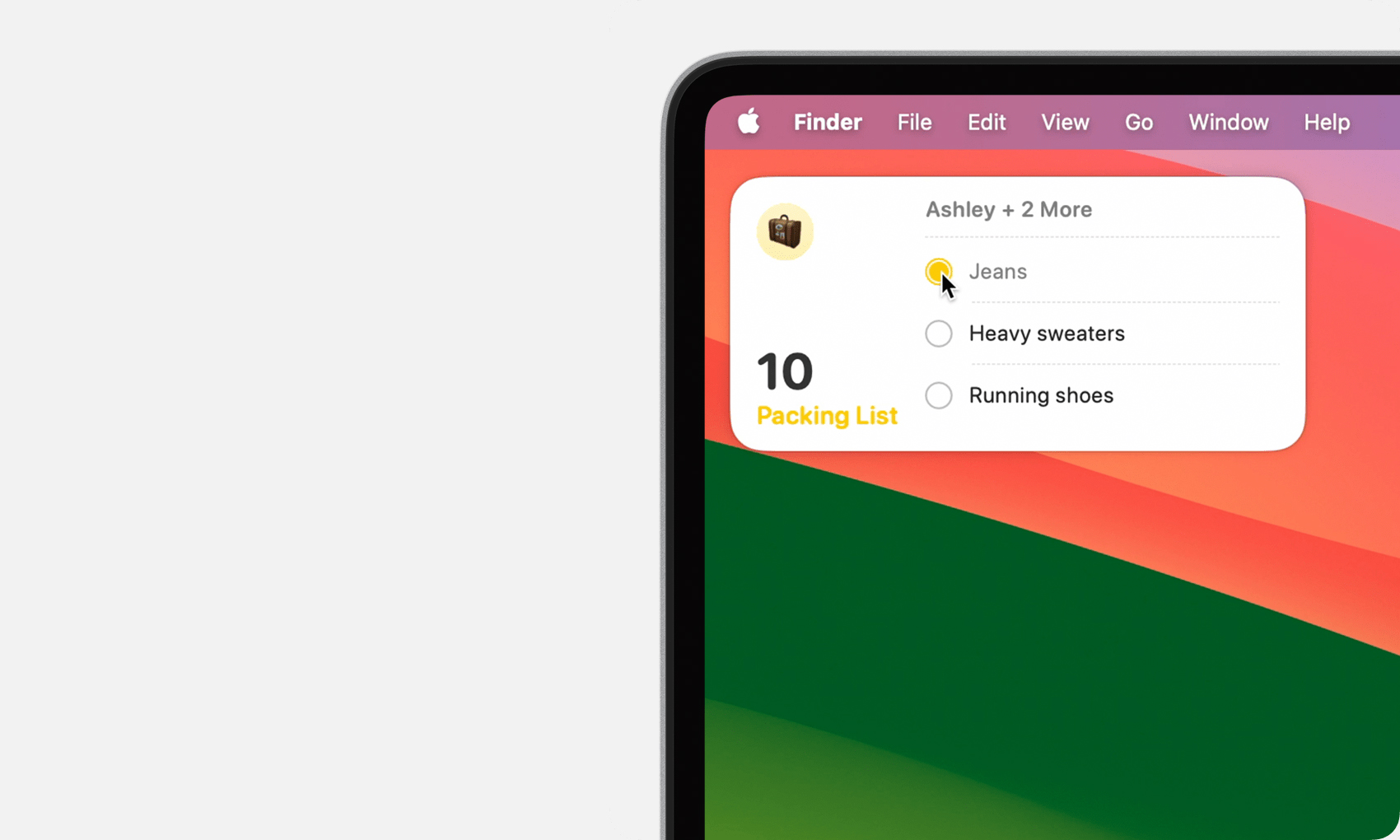
Apple
Many native macOS widgets are interactive, allowing you to change settings or perform other tasks without opening the corresponding app. For example, you can check off to-do list items in Reminders or toggle your lights on or off in the Home app — right from the widget. Unfortunately, iPhone widgets on your Mac aren’t interactive and will prompt you to “open [app] on your iPhone to continue” if you click them.
This article originally appeared on Engadget at https://www.engadget.com/how-to-set-up-widgets-in-macos-sonoma-133045709.html?src=rss
Notification Center widgets
First, if you have any existing Notification Center widgets you’d rather put on the desktop, you can now drag them over directly. They’ll move seamlessly back and forth between the two places, and you can reposition them around the desktop to find a spot you like.
How to access the widget gallery
Apple added a widget gallery (similar to the one on iOS) to make setup easy. Start by right-clicking (or ctrl-clicking) on an unused space on your desktop, and choose the “Edit Widgets” option. The widget gallery will open, displaying available ones from installed Mac apps and your iPhone (if you have one).
Will Shanklin / Engadget
The gallery’s main window (above) displays all widgets, while the left sidebar lets you scroll through the list of apps with available ones. If your iPhone’s widgets aren’t showing, ensure your handset is running iOS 17 or later, signed in with the same Apple ID as the Mac and on the same Wi-Fi network.
For apps with both macOS and iOS versions, you’ll see “On This Mac” and “From iPhone” tabs on the upper right where you can switch views. Whichever you choose, tapping on a widget will immediately place it on your desktop, or you can drag it around until you find a spot you like.
How to customize widgets
Once you’ve placed a widget on your desktop, you can right-click (or ctrl-click) on it to view its available options. If you want to make it bigger or smaller, you can switch between sizes in this menu. In addition, “Edit [widget name]” lets you adjust its specific settings (when applicable). You’ll also see the option to “Remove Widget.”
Apple
Many native macOS widgets are interactive, allowing you to change settings or perform other tasks without opening the corresponding app. For example, you can check off to-do list items in Reminders or toggle your lights on or off in the Home app — right from the widget. Unfortunately, iPhone widgets on your Mac aren’t interactive and will prompt you to “open [app] on your iPhone to continue” if you click them.
This article originally appeared on Engadget at https://www.engadget.com/how-to-set-up-widgets-in-macos-sonoma-133045709.html?src=rss
