ОТКЛЮЧИТЬ ОБНОВЛЕНИЯ WINDOWS 10 В РЕДАКТОРЕ ГРУППОВОЙ ПОЛИТИКИ
Мы будем использовать редактор групповой политики для отключения обновлений Windows 10. Чтобы получить доступ к нему; нажмите клавиши Windows + R, чтобы открыть диалоговое окно « Запуск ». В диалоговом окне «Выполнить» введите gpedit.msc c и нажмите « Ввод» .
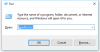
В окне редактора локальной групповой политики перейдите к Конфигурация компьютера > Административные шаблоны > Компоненты Windows > Обновления Windows . Нажмите « Изменить параметр политики», чтобы открыть диалоговое окно « Настроить автоматическое обновление ».
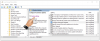
В диалоговом окне « Настроить автоматическое обновление » выберите « Включено» на левой панели, в разделе « Параметры » щелкните « Настройка автоматического обновления Combo Box», а в раскрывающемся списке выберите « Уведомлять» для загрузки и уведомления для установки .
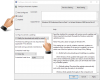
Эта политика определяет, будет ли этот компьютер получать обновления безопасности и другие важные загрузки через службу автоматического обновления Windows.
Этот параметр позволяет указать, включены ли автоматические обновления на этом компьютере. Если служба включена, вы должны выбрать один из четырех параметров в настройке групповой политики:
УБЕДИТЕСЬ, ЧТО ОБНОВЛЕНИЯ ДЛЯ WINDOWS 10 ОТКЛЮЧЕНЫ
Если для этой политики установлено значение Запрещено; при открытии « Настройки» > « Обновление и безопасность» > « Центр обновления Windows» > « Дополнительные параметры» , вы увидите кнопку «Уведомлять о загрузке» и уведомление о необходимости уведомления. Некоторые настройки управляются вашей организацией .
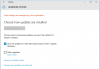
Если для этой политики установлено значение Отключено , вы все равно получите уведомление, когда будут доступны обновления, откуда вы сможете вручную загрузить и установить обновления Windows 10.
Мы будем использовать редактор групповой политики для отключения обновлений Windows 10. Чтобы получить доступ к нему; нажмите клавиши Windows + R, чтобы открыть диалоговое окно « Запуск ». В диалоговом окне «Выполнить» введите gpedit.msc c и нажмите « Ввод» .
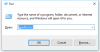
В окне редактора локальной групповой политики перейдите к Конфигурация компьютера > Административные шаблоны > Компоненты Windows > Обновления Windows . Нажмите « Изменить параметр политики», чтобы открыть диалоговое окно « Настроить автоматическое обновление ».
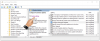
В диалоговом окне « Настроить автоматическое обновление » выберите « Включено» на левой панели, в разделе « Параметры » щелкните « Настройка автоматического обновления Combo Box», а в раскрывающемся списке выберите « Уведомлять» для загрузки и уведомления для установки .
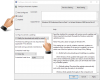
Эта политика определяет, будет ли этот компьютер получать обновления безопасности и другие важные загрузки через службу автоматического обновления Windows.
Этот параметр позволяет указать, включены ли автоматические обновления на этом компьютере. Если служба включена, вы должны выбрать один из четырех параметров в настройке групповой политики:
- 2 - Уведомлять перед загрузкой и установкой любых обновлений. Когда Windows обнаружит обновления, которые применяются к этому компьютеру, пользователи будут уведомлены о том, что обновления готовы к загрузке. После перехода на Windows Update пользователи могут загружать и устанавливать любые доступные обновления.
- 3 - (настройка по умолчанию) Автоматическая загрузка обновлений и уведомление, когда они готовы к установке. Windows обнаруживает обновления, которые применяются к компьютеру, и загружает их в фоновом режиме (пользователь не уведомляется или не прерывается в течение этого процесса). Когда загрузка будет завершена, пользователи будут уведомлены о том, что они готовы к установке. После перехода на Windows Update пользователи могут их установить.
- 4 - Автоматическая загрузка обновлений и установка их по указанному расписанию. Укажите расписание, используя параметры в настройке групповой политики. Если расписание не указано, расписание по умолчанию для всех установок будет каждый день в 3:00 AM. Если какие-либо обновления требуют перезагрузки для завершения установки, Windows автоматически перезагрузит компьютер. (Если пользователь подключен к компьютеру, когда Windows готова к перезапуску, пользователь будет уведомлен и получит возможность отложить перезапуск.) В Windows 8 и более поздних версиях вы можете установить обновления для установки во время автоматического обслуживания, а не конкретный график. Автоматическое обслуживание будет устанавливать обновления, если компьютер не используется, и не делайте этого, когда компьютер работает от аккумулятора. Если автоматическое обслуживание не может установить обновления на 2 дня, Центр обновления Windows сразу установит обновления. Затем пользователи будут уведомлены о предстоящем перезапуске, и этот перезапуск произойдет только в том случае, если нет возможности случайной потери данных. Автоматическое обслуживание можно дополнительно настроить с помощью параметров групповой политики:Конфигурация компьютера > Административные шаблоны > Компоненты Windows > Планировщик обслуживания .
- 5 - Разрешить локальным администраторам выбирать режим конфигурации, в котором автоматические обновления должны уведомлять и устанавливать обновления. С помощью этой опции локальным администраторам будет разрешено использовать панель управления Windows Update, чтобы выбрать вариант конфигурации по своему выбору. Локальным администраторам запрещается отключать конфигурацию для автоматического обновления.
УБЕДИТЕСЬ, ЧТО ОБНОВЛЕНИЯ ДЛЯ WINDOWS 10 ОТКЛЮЧЕНЫ
Если для этой политики установлено значение Запрещено; при открытии « Настройки» > « Обновление и безопасность» > « Центр обновления Windows» > « Дополнительные параметры» , вы увидите кнопку «Уведомлять о загрузке» и уведомление о необходимости уведомления. Некоторые настройки управляются вашей организацией .
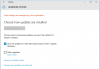
Если для этой политики установлено значение Отключено , вы все равно получите уведомление, когда будут доступны обновления, откуда вы сможете вручную загрузить и установить обновления Windows 10.
Последнее редактирование:
