В данной статье я расскажу, как удалить большинство встроенных в Windows 10 приложений с помощью PowerShell, даже тех, которые не имеют опции "удалить"
Подробности
Внимание!
Удаление встроенных программ Windows 10 является потенциально опасной операцией. Администрация форума и автор статьи не несут ответственности за возможные последствия. В любом случае не забудьте предварительно создать точку восстановления и резервные копии важных данных
Вот как можно удалить большинство встроенных приложений:
С помощью PowerShell вы сможете удалить большинство приложений, которые не удаляются обычным способом.
Откройте PowerShell от имени администратора: один из способов - в строке поиска введите PowerShell => нажмите правой клавишей мыши на Windows PowerShell => выберите из контекстного меню "Запустить от имени администратора".
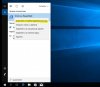
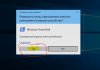
Далее у вас откроется консоль PowerShell
В ней вы можете ввести команду Get-AppxPackage и нажать Enter Get-AppxPackage">PowerShell:Get-AppxPackage
Вы увидите весь список установленных плиточных приложений
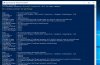
С целью упрощения процесса удаления софта в командах будем вводить названия пакетов. Их, естественно, проще копировать и вставлять, чем печатать, потому целесообразным будет экспорт отображаемой информации в «txt» документ.
Отправляем системе команду:
Get-AppxPackage | Set-Content «$Env:userprofile\Desktop\X.txt»

Она сохранит список обнаруженных программных продуктов с их полными названиями на рабочий стол, а если изменить путь и название файла, задаваемые после «$Env:» — в указанный каталог под заданным названием.
Для получения более подробных сведений, да и в более удобочитаемой форме, запустите команду типа:
Get-AppxPackage | ConvertTo-Html | Set-Content «$Env:userprofile\Desktop\X.html»

Путь к файлу может быть любым. Удаление приложения осуществляется путем ввода команды деинсталляции и названия пакета PackageFullName. Для получения этой информации необходимо ввести и выполнить ее.
Для удаления конкретного приложения нужно ввести команду вида:
Get-AppxPackage *ЧастьНазванияПриложения(поля Name)* | Remove-AppxPackage
Get-AppxPackage -Name *News*
Таким образом появятся сведения о программе «Новости».
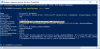
Выделяем значение 6 строчки «PackageFullName» и копируем его в буфер через контекстное меню или посредством комбинации Ctrl+C.
Удаление приложения «News» осуществляется запуском системной команды:
Remove-AppxPackage Microsoft.BingNews_4.16.18.0_x86__8wekyb3d8bbwe –Confirm
Где Remove-AppxPackage — отвечает за деинсталляцию указанного софта;
аргумент –Confirm отобразит информацию о запрашиваемом действии и запросит подтверждение для его совершения. Без него деинсталляция произойдет в фоне и без оповещения пользователя.
Ниже представлены примеры команд для удаления некоторых приложений
Удалить 3D Builder
Get-AppxPackage *3dbuilder* | Remove-AppxPackage
Удалить Get Office:
Get-AppxPackage *officehub* | Remove-AppxPackage
Удалить Будильник и часы:
Get-AppxPackage *WindowsAlarms* | Remove-AppxPackage
Удалить Калькулятор:
Get-AppxPackage *WindowsCalculator* | Remove-AppxPackage
Удалить Камера:
Get-AppxPackage *WindowsCamera* | Remove-AppxPackage
Удалить Candy Crush Soda Saga:
Get-AppxPackage *CandyCrushSodaSaga* | Remove-AppxPackage
Удалить Facebook:
Get-AppxPackage *Facebook* | Remove-AppxPackage
Удалить Центр отзывов:
Get-AppxPackage *WindowsFeedbackHub* | Remove-AppxPackage
Удалить Советы:
Get-AppxPackage *Getstarted* | Remove-AppxPackage
Удалить Minecraft: Windows 10 Edition:
Get-AppxPackage *MinecraftUWP* | Remove-AppxPackage
Удалить Skype:
Get-AppxPackage *Microsoft.SkypeApp* | Remove-AppxPackage
Удалить Get Started:
Get-AppxPackage *getstarted* | Remove-AppxPackage
Удалить Погода:
Get-AppxPackage *bingweather* | Remove-AppxPackage
Удалить Музыка Groove:
Get-AppxPackage *ZuneMusic* | Remove-AppxPackage
Удалить Карты:
Get-AppxPackage *WindowsMaps* | Remove-AppxPackage
Удалить Календарь и Почту:
Get-AppxPackage *windowscommunicationsapps* | Remove-AppxPackage
Удалить Microsoft Solitaire Collection:
Get-AppxPackage *MicrosoftSolitaireCollection* | Remove-AppxPackage
Удалить Финансы:
Get-AppxPackage *bingfinance* | Remove-AppxPackage
Удалить Кино и ТВ:
Get-AppxPackage *ZuneVideo* | Remove-AppxPackage
Удалить OneNote:
Get-AppxPackage *OneNote* | Remove-AppxPackage
Удалить Netflix:
Get-AppxPackage *Netflix* | Remove-AppxPackage
Удалить Paint 3D:
Get-AppxPackage *MSPaint* | Remove-AppxPackage
Удалить Люди:
Get-AppxPackage *People* | Remove-AppxPackage
Удалить 3D-просмотр:
Get-AppxPackage *Microsoft3DViewer* | Remove-AppxPackage
Удалить Платные данные Wi-Fi и сотовой сети
Get-AppxPackage *OneConnect* | Remove-AppxPackage
Удалить Диспетчер телефонов:
Get-AppxPackage *windowsphone* | Remove-AppxPackage
Удалить Фотографии:
Get-AppxPackage *Photos* | Remove-AppxPackage:
Удалить Sticky Notes:
Get-AppxPackage *MicrosoftStickyNotes* | Remove-AppxPackage
Удалить Магазин (не рекомендуется):
Get-AppxPackage *WindowsStore* | Remove-AppxPackage
Удалить Спорт:
Get-AppxPackage *bingsports* | Remove-AppxPackage
Удалить Запись голоса:
Get-AppxPackage *soundrecorder* | Remove-AppxPackage
Удалить Новости:
Get-AppxPackage *BingNews* | Remove-AppxPackag
Удалить Xbox:
Get-AppxPackage *XboxApp* | Remove-AppxPackage
Как удалить все стандартные приложения
Если вам требуется удалить все имеющиеся встроенные приложения, вы можете использовать команду Get-AppxPackage | Remove-AppxPackage без каких-либо дополнительных параметров (хотя можно так же использовать параметр allusers, как это было продемонстрировано ранее, чтобы удалить все приложения для всех пользователей).
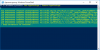
Однако, в этом случае рекомендую быть осторожными, поскольку в список стандартных приложений входит также магазин Windows 10 и некоторые системные приложения, обеспечивающие правильную работу всех остальных. В ходе удаления, вы можете получить сообщения об ошибках, но приложения все равно будут удалены (кроме браузера Edge и некоторых системных приложений).
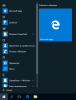
Как восстановить (или переустановить) все встроенные приложения
Если результаты предыдущих действий вас не порадовали, то вы также можете переустановить все встроенные приложения Windows 10 с помощью команды PowerShell:
Get-AppxPackage -allusers | foreach {Add-AppxPackage -register "$($_.InstallLocation)\appxmanifest.xml" -DisableDevelopmentMode}
Ну и в заключение о том, где хранятся ярлыки программ из списка «Все программы», а то пришлось уже несколько раз ответить: нажмите клавиши Windows + R и введите: shell:appsfolder после чего нажмите Ок и вы попадете в ту самую папку.
Подробности
Внимание!
Удаление встроенных программ Windows 10 является потенциально опасной операцией. Администрация форума и автор статьи не несут ответственности за возможные последствия. В любом случае не забудьте предварительно создать точку восстановления и резервные копии важных данных
Вот как можно удалить большинство встроенных приложений:
С помощью PowerShell вы сможете удалить большинство приложений, которые не удаляются обычным способом.
Откройте PowerShell от имени администратора: один из способов - в строке поиска введите PowerShell => нажмите правой клавишей мыши на Windows PowerShell => выберите из контекстного меню "Запустить от имени администратора".
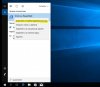
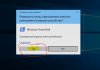
Далее у вас откроется консоль PowerShell
В ней вы можете ввести команду Get-AppxPackage и нажать Enter Get-AppxPackage">PowerShell:Get-AppxPackage
Вы увидите весь список установленных плиточных приложений
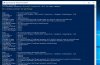
С целью упрощения процесса удаления софта в командах будем вводить названия пакетов. Их, естественно, проще копировать и вставлять, чем печатать, потому целесообразным будет экспорт отображаемой информации в «txt» документ.
Отправляем системе команду:
Get-AppxPackage | Set-Content «$Env:userprofile\Desktop\X.txt»

Она сохранит список обнаруженных программных продуктов с их полными названиями на рабочий стол, а если изменить путь и название файла, задаваемые после «$Env:» — в указанный каталог под заданным названием.
Для получения более подробных сведений, да и в более удобочитаемой форме, запустите команду типа:
Get-AppxPackage | ConvertTo-Html | Set-Content «$Env:userprofile\Desktop\X.html»

Путь к файлу может быть любым. Удаление приложения осуществляется путем ввода команды деинсталляции и названия пакета PackageFullName. Для получения этой информации необходимо ввести и выполнить ее.
Для удаления конкретного приложения нужно ввести команду вида:
Get-AppxPackage *ЧастьНазванияПриложения(поля Name)* | Remove-AppxPackage
Get-AppxPackage -Name *News*
Таким образом появятся сведения о программе «Новости».
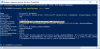
Выделяем значение 6 строчки «PackageFullName» и копируем его в буфер через контекстное меню или посредством комбинации Ctrl+C.
Удаление приложения «News» осуществляется запуском системной команды:
Remove-AppxPackage Microsoft.BingNews_4.16.18.0_x86__8wekyb3d8bbwe –Confirm
Где Remove-AppxPackage — отвечает за деинсталляцию указанного софта;
аргумент –Confirm отобразит информацию о запрашиваемом действии и запросит подтверждение для его совершения. Без него деинсталляция произойдет в фоне и без оповещения пользователя.
Ниже представлены примеры команд для удаления некоторых приложений
Удалить 3D Builder
Get-AppxPackage *3dbuilder* | Remove-AppxPackage
Удалить Get Office:
Get-AppxPackage *officehub* | Remove-AppxPackage
Удалить Будильник и часы:
Get-AppxPackage *WindowsAlarms* | Remove-AppxPackage
Удалить Калькулятор:
Get-AppxPackage *WindowsCalculator* | Remove-AppxPackage
Удалить Камера:
Get-AppxPackage *WindowsCamera* | Remove-AppxPackage
Удалить Candy Crush Soda Saga:
Get-AppxPackage *CandyCrushSodaSaga* | Remove-AppxPackage
Удалить Facebook:
Get-AppxPackage *Facebook* | Remove-AppxPackage
Удалить Центр отзывов:
Get-AppxPackage *WindowsFeedbackHub* | Remove-AppxPackage
Удалить Советы:
Get-AppxPackage *Getstarted* | Remove-AppxPackage
Удалить Minecraft: Windows 10 Edition:
Get-AppxPackage *MinecraftUWP* | Remove-AppxPackage
Удалить Skype:
Get-AppxPackage *Microsoft.SkypeApp* | Remove-AppxPackage
Удалить Get Started:
Get-AppxPackage *getstarted* | Remove-AppxPackage
Удалить Погода:
Get-AppxPackage *bingweather* | Remove-AppxPackage
Удалить Музыка Groove:
Get-AppxPackage *ZuneMusic* | Remove-AppxPackage
Удалить Карты:
Get-AppxPackage *WindowsMaps* | Remove-AppxPackage
Удалить Календарь и Почту:
Get-AppxPackage *windowscommunicationsapps* | Remove-AppxPackage
Удалить Microsoft Solitaire Collection:
Get-AppxPackage *MicrosoftSolitaireCollection* | Remove-AppxPackage
Удалить Финансы:
Get-AppxPackage *bingfinance* | Remove-AppxPackage
Удалить Кино и ТВ:
Get-AppxPackage *ZuneVideo* | Remove-AppxPackage
Удалить OneNote:
Get-AppxPackage *OneNote* | Remove-AppxPackage
Удалить Netflix:
Get-AppxPackage *Netflix* | Remove-AppxPackage
Удалить Paint 3D:
Get-AppxPackage *MSPaint* | Remove-AppxPackage
Удалить Люди:
Get-AppxPackage *People* | Remove-AppxPackage
Удалить 3D-просмотр:
Get-AppxPackage *Microsoft3DViewer* | Remove-AppxPackage
Удалить Платные данные Wi-Fi и сотовой сети
Get-AppxPackage *OneConnect* | Remove-AppxPackage
Удалить Диспетчер телефонов:
Get-AppxPackage *windowsphone* | Remove-AppxPackage
Удалить Фотографии:
Get-AppxPackage *Photos* | Remove-AppxPackage:
Удалить Sticky Notes:
Get-AppxPackage *MicrosoftStickyNotes* | Remove-AppxPackage
Удалить Магазин (не рекомендуется):
Get-AppxPackage *WindowsStore* | Remove-AppxPackage
Удалить Спорт:
Get-AppxPackage *bingsports* | Remove-AppxPackage
Удалить Запись голоса:
Get-AppxPackage *soundrecorder* | Remove-AppxPackage
Удалить Новости:
Get-AppxPackage *BingNews* | Remove-AppxPackag
Удалить Xbox:
Get-AppxPackage *XboxApp* | Remove-AppxPackage
Как удалить все стандартные приложения
Если вам требуется удалить все имеющиеся встроенные приложения, вы можете использовать команду Get-AppxPackage | Remove-AppxPackage без каких-либо дополнительных параметров (хотя можно так же использовать параметр allusers, как это было продемонстрировано ранее, чтобы удалить все приложения для всех пользователей).
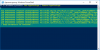
Однако, в этом случае рекомендую быть осторожными, поскольку в список стандартных приложений входит также магазин Windows 10 и некоторые системные приложения, обеспечивающие правильную работу всех остальных. В ходе удаления, вы можете получить сообщения об ошибках, но приложения все равно будут удалены (кроме браузера Edge и некоторых системных приложений).
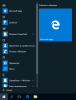
Как восстановить (или переустановить) все встроенные приложения
Если результаты предыдущих действий вас не порадовали, то вы также можете переустановить все встроенные приложения Windows 10 с помощью команды PowerShell:
Get-AppxPackage -allusers | foreach {Add-AppxPackage -register "$($_.InstallLocation)\appxmanifest.xml" -DisableDevelopmentMode}
Ну и в заключение о том, где хранятся ярлыки программ из списка «Все программы», а то пришлось уже несколько раз ответить: нажмите клавиши Windows + R и введите: shell:appsfolder после чего нажмите Ок и вы попадете в ту самую папку.
