- Регистрация
- 17 Февраль 2018
- Сообщения
- 29 121
- Лучшие ответы
- 0
- Баллы
- 2 093
Offline
How to Move Windows to Another Drive? Your Step-by-Step Guide in Pictures
Need a reliable tool to move Windows to another drive without reinstallation? EaseUS software includes two secure and efficient tools to help you with system migration from an old drive to another new disk or SSD drive directly.
Can You Relocate or Move Windows to Another Drive?
 , you can seamlessly move Windows from one drive to another disk with efficient methods. Here is a breakdown of the process:
, you can seamlessly move Windows from one drive to another disk with efficient methods. Here is a breakdown of the process:
So you can relax if you are experiencing a similar issue to what Ravija Randiunu described to Microsoft:
“Moving windows 10 to a new drive: Recently i bought a notebook where genuine windows 10 is already installed. But unfortunately it just has a SATA 1TB hdd and it is rather slower sometimes. So now i want to move to a SSD drive. But the question is my genuine windows… Will i be able to move this genuine windows 10 from my old HDD to a new SSD? And also i was not given any windows installation disk when i bought my laptop…plz help me…“
By following the next part, you’ll learn about the key factors that guarantee you to move Windows to another drive safely.
Key Factors Before Moving Windows to Another Drive
It is wise for you to follow a checklist to ensure the procedure of moving Windows 10, Windows 11, or an older system to a new HDD or SSD without a boot error.
It’s an optional but important factor you must consider, as the Windows moving procedure will re-write the entire target disk. If the target disk contains valuable data, you must first create a backup of these essentials.
If you want to ensure Windows runs faster on the new disk, you should make sure it has a generous amount of capacity. It’s wise to leave 30% to 40% of free space on the system disk to keep the computer performance at a high level and stable.
For example, if your current OS disk is 120GB, the new disk should be 256GB or even bigger.
To ensure the process of moving to a new hard drive is smooth with Windows, you should also make sure the new drive is set up properly on your computer:
Also, if the target drive is an old and used disk, clean up all existing data and partitions.
According to Microsoft and commenters on Reddit, some professionals suggest users use disk cloning software like Macruim Reflect, Clonezilla, etc., for help. Some users also suggest creating a Windows recovery drive and reinstalling Windows.
But for Windows beginners, these methods are not that easy to follow. Instead, we suggest two easier tools for moving the Windows operating system to a new disk drive:
How to Move Windows to Another Drive? (Two Tried & Efficient Ways)
When you prepare all elements, move to the respective guide and start moving your Windows 11, 10, 8.1, 8, 7, and even older systems to another new drive here.
Guide 1. Via System Migration Software
For non-technical Windows users, especially beginners, it’s wise to turn to reliable OS migration software for executing the relocating Windows to a new disk task. EaseUS Partition Master Professional, with its Migrate OS feature, simplifies moving to a new drive.We explain the process here:
Step 1. Run OS migration software and locate a new disk
Launch EaseUS Partition Master, go to the Clone section, click “Migrate OS,” and select “Next” to continue. Then, select the target new hard drive or SSD as your destination, and click “Next.”
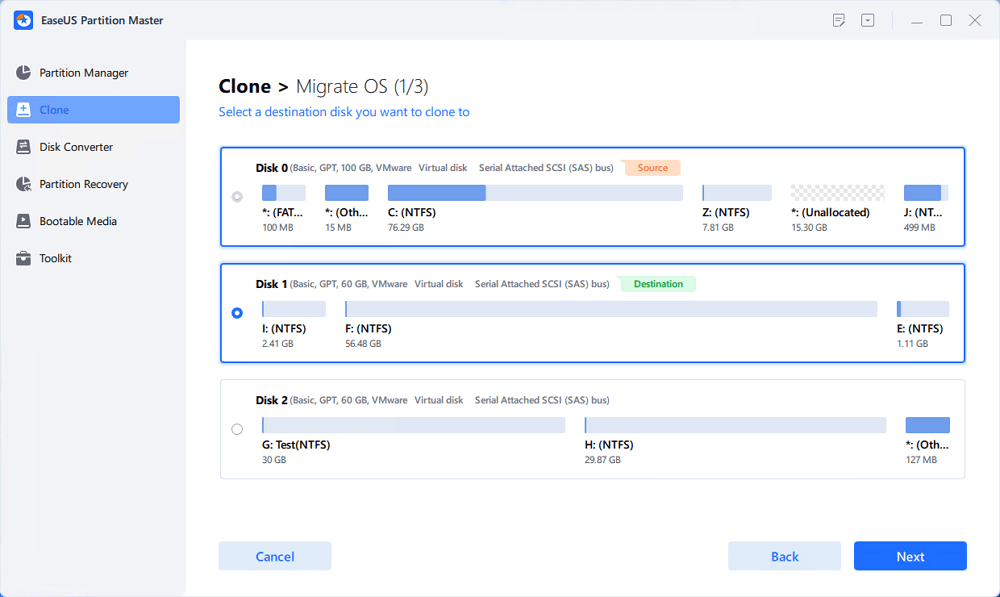
Step 2. Confirm to move Windows to the new drive via OS migration
Click “ ” to confirm and allow EaseUS Partition Master to clean up the target drive content to move Windows to the new disk.
” to confirm and allow EaseUS Partition Master to clean up the target drive content to move Windows to the new disk.

Step 3. Start moving Windows to the new drive
Click “Start” to confirm that you can start the Windows relocation procedure. Also, remember to end the running programs and stop using your computer during the process.

Step 4. Configure Windows to boot from the new drive
Last, when the migration process completes, you can check “Adjust the order to boot from the clone target disk” and click “Reboot Now” to keep all the changes on your PC.
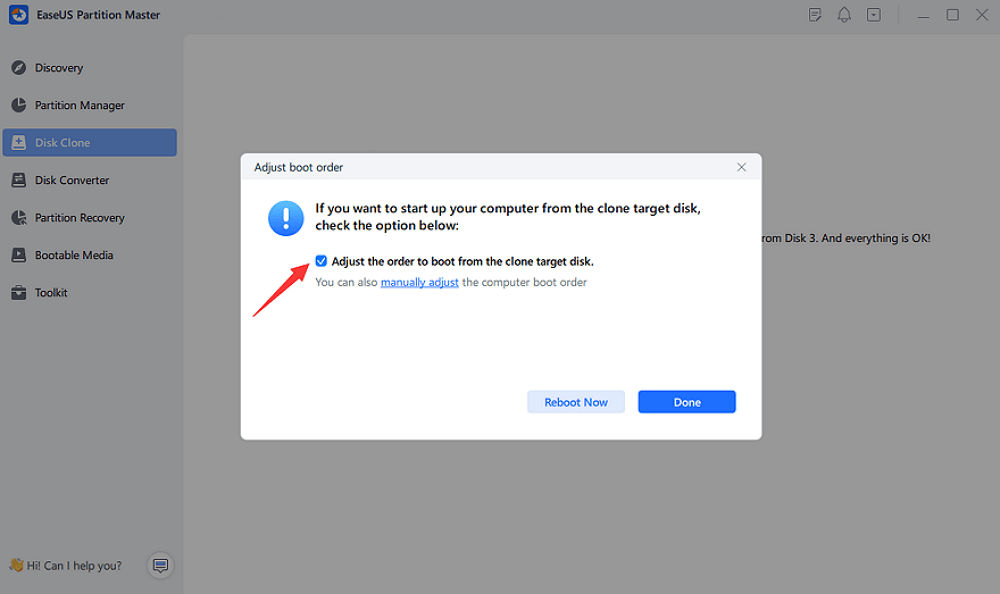
By doing so, the computer will automatically boot from the new disk. Wait patiently to let the computer boot up, and you may enter your password to log in. Also, all your programs and personal data are intact on the new disk drive.
Guide 2. Using Windows System Image Tool
The other efficient tool is more suitable for experienced Windows users as this requires more manual operation on external USB drives and Windows computers. The complete procedure is to create a system image backup first, then create a recovery USB drive, and last, restore the system image to a new drive.
So be sure that you follow each step guide carefully, as shown here:
Step 1. Create a system image backup for Windows


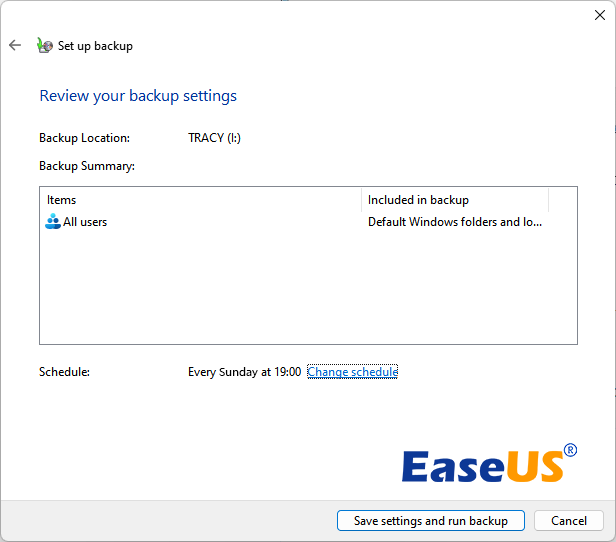
Step 2. Create a recovery USB to boot the PC to move the OS
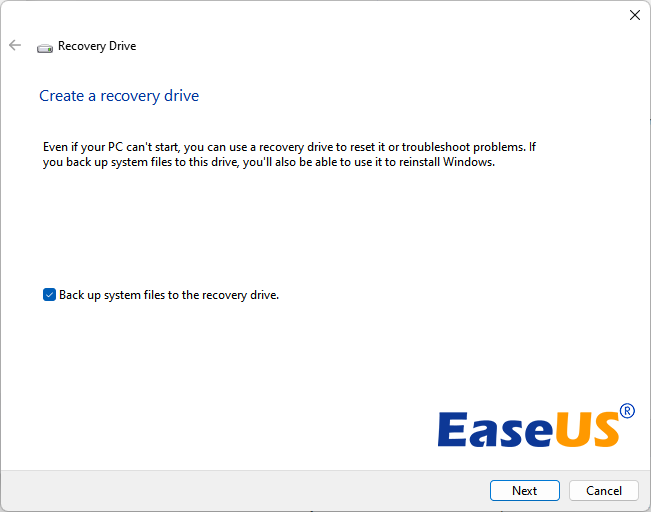
Step 3. Transfer Windows to another drive via System Image Recovery

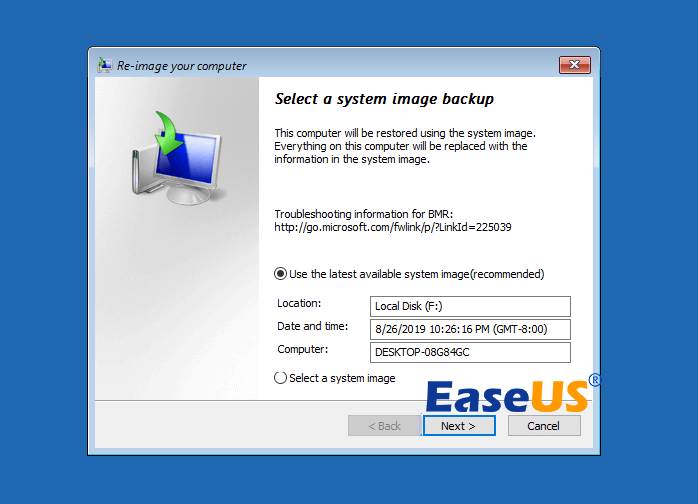
The computer will create a new partition on the new disk drive to restore the system.

Last, wait patiently for the system recovery procedure to complete.
Once done, you only need to reboot the PC and wait for Windows to boot up automatically.
Tips to Keep Windows Running Smoothly On The New Drive
Moving Windows to another drive should be easy when you use a reliable system migration method, as provided above. But it still requires some effort to keep your computer running well — so apply the following tips:
Final Words
The process of moving Windows to a new drive using system migration software or system image backup and restore tool is easier and more reliable compared to system disk clone and Windows reinstallation.
For Windows beginners, it’s wise of you to turn to reliable system migration resolution instead of redownloading and reinstalling the operating system.
With a secure and fast Migrate OS feature, EaseUS Partition Master eases your energy and time from the journey of relocating your computer system to a new disk drive. Moreover, you may further optimize your new disk drive and manage the old system disk with its disk partitioning features in EaseUS Partition Master.
Finally, don’t forget to take care of your system C drive timely to avoid unnecessary system slowness or poor performance issues.
Storage
Need a reliable tool to move Windows to another drive without reinstallation? EaseUS software includes two secure and efficient tools to help you with system migration from an old drive to another new disk or SSD drive directly.
Can You Relocate or Move Windows to Another Drive?
 , you can seamlessly move Windows from one drive to another disk with efficient methods. Here is a breakdown of the process:
, you can seamlessly move Windows from one drive to another disk with efficient methods. Here is a breakdown of the process:- Install and initialize the new disk
- Create a system image of the current Windows installation
- Restore and migrate Windows to the new drive
So you can relax if you are experiencing a similar issue to what Ravija Randiunu described to Microsoft:
“Moving windows 10 to a new drive: Recently i bought a notebook where genuine windows 10 is already installed. But unfortunately it just has a SATA 1TB hdd and it is rather slower sometimes. So now i want to move to a SSD drive. But the question is my genuine windows… Will i be able to move this genuine windows 10 from my old HDD to a new SSD? And also i was not given any windows installation disk when i bought my laptop…plz help me…“
By following the next part, you’ll learn about the key factors that guarantee you to move Windows to another drive safely.
Key Factors Before Moving Windows to Another Drive
It is wise for you to follow a checklist to ensure the procedure of moving Windows 10, Windows 11, or an older system to a new HDD or SSD without a boot error.
- Back-Up Data
It’s an optional but important factor you must consider, as the Windows moving procedure will re-write the entire target disk. If the target disk contains valuable data, you must first create a backup of these essentials.
- Get A New Hard Drive or SSD with a Bigger Capacity
If you want to ensure Windows runs faster on the new disk, you should make sure it has a generous amount of capacity. It’s wise to leave 30% to 40% of free space on the system disk to keep the computer performance at a high level and stable.
For example, if your current OS disk is 120GB, the new disk should be 256GB or even bigger.
- Install and Set Up the New Disk
To ensure the process of moving to a new hard drive is smooth with Windows, you should also make sure the new drive is set up properly on your computer:
- Install the new disk to your PC via SATA Cable or NVMe SSD slot.
- Initialize SSD to the same disk type as the OS disk: MBR or GPT.
Also, if the target drive is an old and used disk, clean up all existing data and partitions.
- Choose an Efficient Windows Migration Tool
According to Microsoft and commenters on Reddit, some professionals suggest users use disk cloning software like Macruim Reflect, Clonezilla, etc., for help. Some users also suggest creating a Windows recovery drive and reinstalling Windows.
But for Windows beginners, these methods are not that easy to follow. Instead, we suggest two easier tools for moving the Windows operating system to a new disk drive:
Tools | Pros | Reason to Choose It |
OS Migration Software – EaseUS Partition Master | Easy and fast for OS migrationSupport all Windows systemsAvailable for all levels of users | All-in-one system migration software, no reinstallation, simple clicks. |
Windows System Image Tool | Free to useAvailable on all Windows systems | It doesn’t require software installation |
How to Move Windows to Another Drive? (Two Tried & Efficient Ways)
When you prepare all elements, move to the respective guide and start moving your Windows 11, 10, 8.1, 8, 7, and even older systems to another new drive here.
Guide 1. Via System Migration Software
- Duration: 25-35 minutes
- Tools: System migration software, new disk, Windows computer
For non-technical Windows users, especially beginners, it’s wise to turn to reliable OS migration software for executing the relocating Windows to a new disk task. EaseUS Partition Master Professional, with its Migrate OS feature, simplifies moving to a new drive.We explain the process here:
Step 1. Run OS migration software and locate a new disk
Launch EaseUS Partition Master, go to the Clone section, click “Migrate OS,” and select “Next” to continue. Then, select the target new hard drive or SSD as your destination, and click “Next.”
Step 2. Confirm to move Windows to the new drive via OS migration
Click “
 ” to confirm and allow EaseUS Partition Master to clean up the target drive content to move Windows to the new disk.
” to confirm and allow EaseUS Partition Master to clean up the target drive content to move Windows to the new disk.Step 3. Start moving Windows to the new drive
Click “Start” to confirm that you can start the Windows relocation procedure. Also, remember to end the running programs and stop using your computer during the process.
Step 4. Configure Windows to boot from the new drive
Last, when the migration process completes, you can check “Adjust the order to boot from the clone target disk” and click “Reboot Now” to keep all the changes on your PC.
By doing so, the computer will automatically boot from the new disk. Wait patiently to let the computer boot up, and you may enter your password to log in. Also, all your programs and personal data are intact on the new disk drive.
Guide 2. Using Windows System Image Tool
- Duration: 30-45 minutes
- Tools: Windows computer, Windows Backup and Restore, an empty USB with 16GB, and an external hard drive.
The other efficient tool is more suitable for experienced Windows users as this requires more manual operation on external USB drives and Windows computers. The complete procedure is to create a system image backup first, then create a recovery USB drive, and last, restore the system image to a new drive.
So be sure that you follow each step guide carefully, as shown here:
Step 1. Create a system image backup for Windows
- Connect an empty external hard drive to your PC.
- Open Control Panel, go to System and Security, and click “Backup and Restore (Windows 7).
- Click “Create a system image” and select “Set up backup”.
- Select a destination drive – which is free of space for saving the system image backup. Then, click “Next”. An external empty hard drive is perfect for moving Windows to another drive.
- Then, select what you want to backup – “Let Windows choose” or “Let me choose.” Click “Next” to continue.
- After this, click “Save settings and run backup” to create a system image.
Step 2. Create a recovery USB to boot the PC to move the OS
- Connect a USB flash drive to your computer.
- Press the Windows + S keys, type recovery drive, and click to open from the result.
- Once the Recovery Drive window opens, check “Back up system files to the recovery drive” and click “Next” to continue.
- Select the USB drive as the target, and click “Next”. Then, follow the onscreen to finish the process.
Step 3. Transfer Windows to another drive via System Image Recovery
- Shut down the computer.
- Open the computer case, and remove the old OS drive from your PC.
- Connect the recovery USB drive and external hard drive with system image backup to the computer.
- Reboot the PC, press the F2/Del key to enter BIOS, and set the computer to boot from the USB recovery drive.
- When you see the Windows Setup screen, click “Next”.
- Configure Language, keyboard, etc., then go to “Next,” click “Repair your computer,” select “Troubleshoot,” and “Advance options.” Then, select “System Image Recovery.”
- The newest system image backup will show up in the window. If it fails, select the correct system backup image from your target external hard drive and click “Next.”
- Then, check “Format and repartition disks” and click “Next”.
The computer will create a new partition on the new disk drive to restore the system.
- Click “
 ” and “Finish” to confirm you want to move and restore Windows to another new drive.
” and “Finish” to confirm you want to move and restore Windows to another new drive.
Last, wait patiently for the system recovery procedure to complete.
Once done, you only need to reboot the PC and wait for Windows to boot up automatically.
Tips to Keep Windows Running Smoothly On The New Drive
Moving Windows to another drive should be easy when you use a reliable system migration method, as provided above. But it still requires some effort to keep your computer running well — so apply the following tips:
- Windows License Activation: When you move Windows to another drive on the same computer, the license key remains with your computer. So you can simply boot up the PC without any licensing issues. If Windows pops or warns you about the activation, you can simply reactivate it with your product key.
- Extend C drive: the key to keeping your computer booting quickly and smoothly. So leave at least 30% to 40% extra free space on the C drive. For example, 120GB C drive with 40GB of free space unused.
- Move large files and programs to another drive: It efficiently helps to ease the storage space in the C drive and protect personal content and programs from the system.
- Run Disk Cleanup if necessary: Cleaning up the system C drive junk files and old temporary files also helps to optimize computer performance.
- Enable antivirus software: Blocking unknown viruses and malware from the computer is also a useful trick for keeping your PC performing well.
- 4K align SSD: When it comes to the SSD as your new system drive, 4K align SSD can also improve its reading and writing speed to a large extent.
Final Words
The process of moving Windows to a new drive using system migration software or system image backup and restore tool is easier and more reliable compared to system disk clone and Windows reinstallation.
For Windows beginners, it’s wise of you to turn to reliable system migration resolution instead of redownloading and reinstalling the operating system.
With a secure and fast Migrate OS feature, EaseUS Partition Master eases your energy and time from the journey of relocating your computer system to a new disk drive. Moreover, you may further optimize your new disk drive and manage the old system disk with its disk partitioning features in EaseUS Partition Master.
Finally, don’t forget to take care of your system C drive timely to avoid unnecessary system slowness or poor performance issues.
Storage
