Partitioning your hard drive makes managing the operating system, files, and file formats of each partition easier. For example, you can install Windows 11/10 on one partition and store movies or music on another. When you don’t want these movies, you can directly format the current partition, which will not harm your system and relevant data on the other partition.
However, how to partition a hard drive? This article provides two ways with step-by-step guides for you.
How to Partition a Hard Drive?
Partitioning a hard drive in Windows is not difficult. This section will show you two disk partition tools: Disk Management and EaseUS Partition Master. If you are a beginner, EaseUS Partition Master is an easier option.
Way 1. Use EaseUS Partition Master
EaseUS Partition Master is a professional disk partition tool. Its advanced partitioning features allow you to partition new and old disks for the best disk use. It is well compatible with Windows 11/10/8.1/8/7/XP. Its clear interface and timely prompts make it easy to use, even for beginners. You can partition external and internal hard drives in just a few simple clicks.
To make your partitioning process smoother, read the note before starting.
Note: If your disk is new, it will display as unallocated in EaseUS Partition Master. In this case, you need to initialize your disk to MBR or GPT before partitioning it, as shown in Guide 1. If you want to partition an existing hard disk, skip to Guide 2.
Guide 1. Partition a New Hard Disk
Before partitioning the new disk, we need to initialize it. Here are the instructions:
Step 1. Download and launch EaseUS Partition Master on Windows and navigate to the “Partition Manager” section.
Step 2. Right-click the new hard disk (shown as Unallocated) and choose “Initialize to GPT” or “Initialize to MBR,” depending on your needs.
Note: If your new hard drive is 2 TB or larger, select GPT. If it is less than 2 TB, choose MBR.
Step 3. Click “Execute 1 Task(s)” and then “Apply.” Wait until the initialization completes.
Step 4. EaseUS Partition Master will reload the interface, and a new window will appear. Click “Partition this disk” and click “Proceed” to continue.
Step 5. Set the number of partitions that need to be created. You can accept the default settings provided by EaseUS Partition Master. When finished, click Continue.
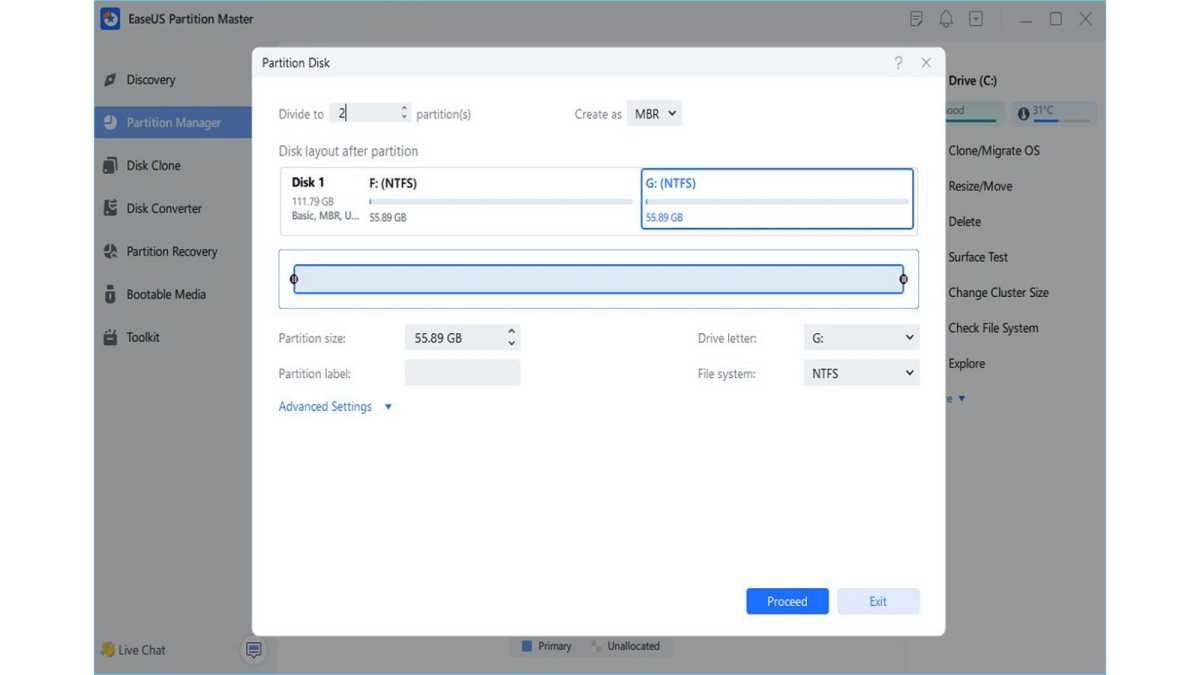
EaseUS
EaseUS
EaseUS
Step 6. Click “Execute 1 Task(s)” and then apply to partition the new disk.
This is how to perform a hard disk partitioning on a new disk. Compared with Windows built-in tools, EaseUS Partition Master can create several partitions at once.
It can also partition old hard drives. Let’s continue.
Guide 2. Perform Disk Partitioning on an Existing Disk
In this guide, we will show you how to use EaseUS Partition Master to partition an existing disk and create new partitions from the existing partitions.
Step 1. Launch EaseUS Partition Master and go to the Partition Manager section.
Step 2. Right-click the partition with sufficient disk space and select “Resize and move.” Then, drag the dots to set the partition size.
Step 3. Click “OK” to continue. You will see the unallocated space on your disk. Right-click on it and select “Create.”
Step 4. Set the file system, drive letter, and partition size in this window. Click “OK” and select “Execute 1 Task(s).”
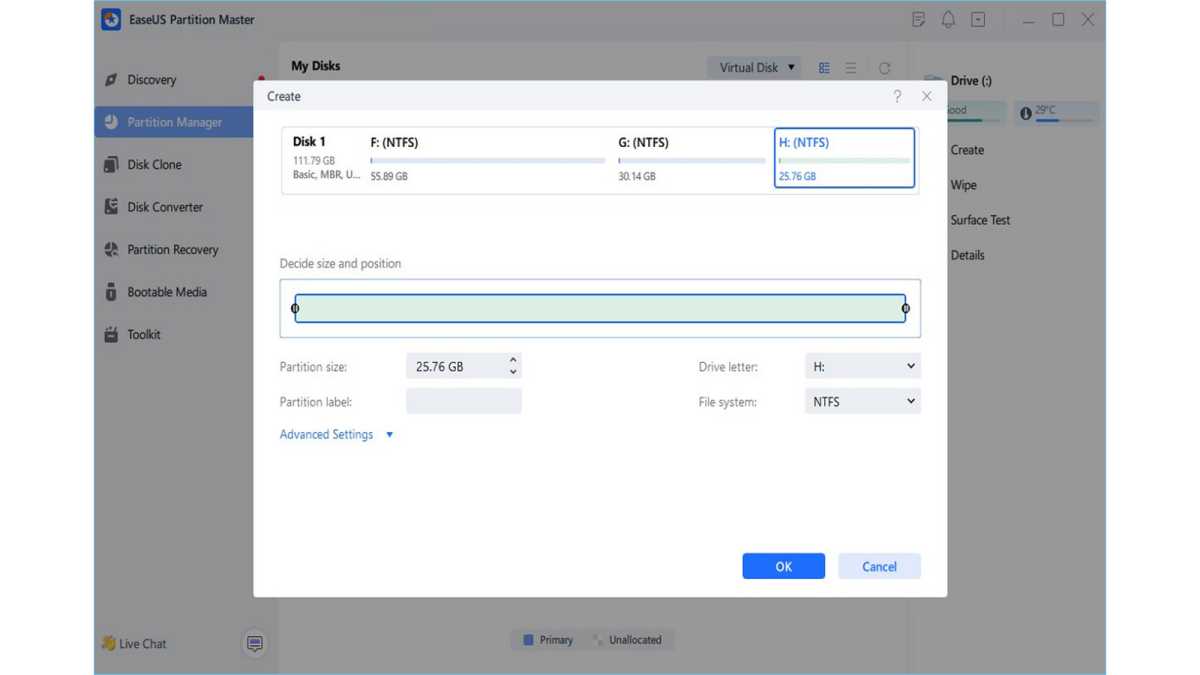
EaseUS
EaseUS
EaseUS
EaseUS Partition Master is not only a disk partitioning tool, it also splits hard drives into two partitions, such as dividing the C drive into D and E, extends C drive space from D drive, allocates more space to the C drive, and so on. It’s an ideal partition manager for Windows users.
Way 2. Use Disk Management
Disk Management is also a partition manager built in to Windows. It can partition hard drives and create or modify a partition. Here is how to partition hard disks using Disk Management.
Guide 1. Partition New Hard Drive Using Disk Management
The first guide applies to a new hard drive. If your hard drive is new, follow the steps below to initialize the new disk and create partitions, or skip to Guide 2.
Step 1. To open Disk Management, right-click the Windows icon and select Disk Management. Or type “create and format disk partitions” in the search box and click “Open.”
Step 2. If your disk is new, a window will pop up and ask you to initialize your disk to MBR or GPT. Typically, if your disk is larger than 2 TB, we suggest GPT; choose what you like if your disk is no more than 2 TB.
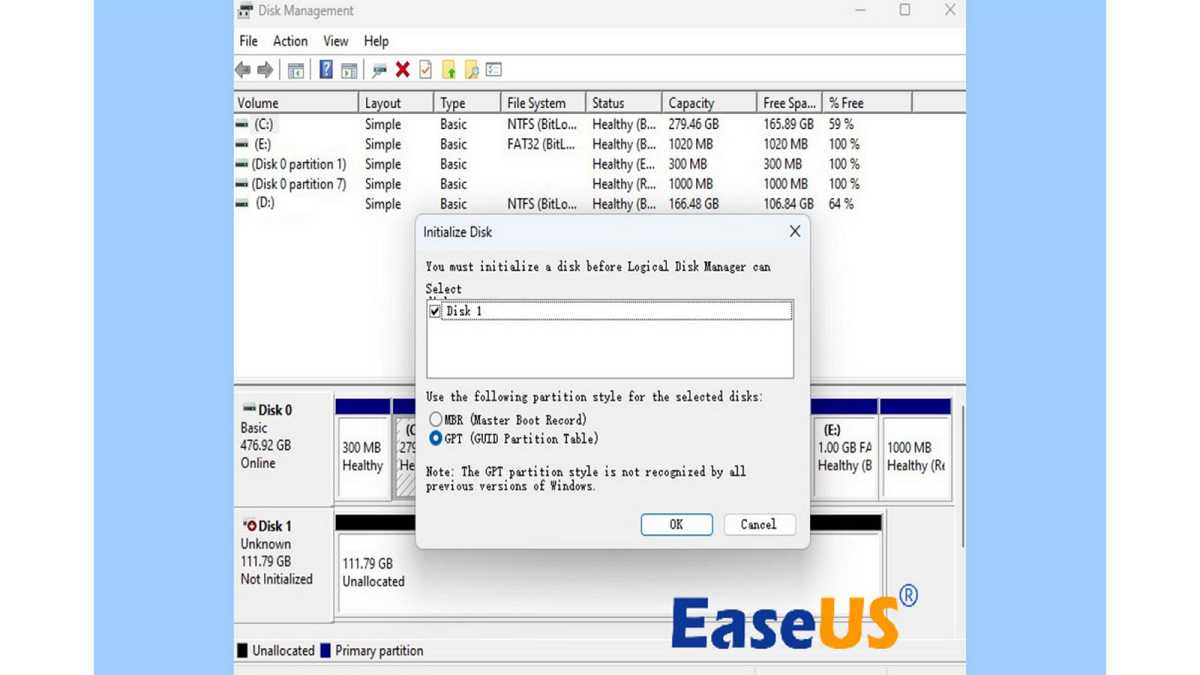
EaseUS
EaseUS
EaseUS
Step 3. After that, the disk will be unavailable until partitions are created. To do this, right-click the unallocated disk and select “New Simple Volume.” Follow the wizard to set the volume size, drive letter, and file system. Finally, click Finish.
Note:
However, Disk Management doesn’t allow you to set a partition to the ext 2/3/4 file system. If you need to, turn to EaseUS Partition Master.
You can see a partition on your hard drive and store data now. However, what if your disk is not new? How to partition an old hard drive with existing partitions? Let’s continue.
Guide 2. Shrink Existing Partition to Create New One
When there is no unallocated space on the hard drive, shrinking the existing volume is a quick solution. Here is how to partition a hard drive from shrinking a volume:
Step 1. Right-click the target partition in Disk Management and choose “Shrink Volume.” In this window, Set the amount of space to shrink and click “Shrink” to get unallocated space first.
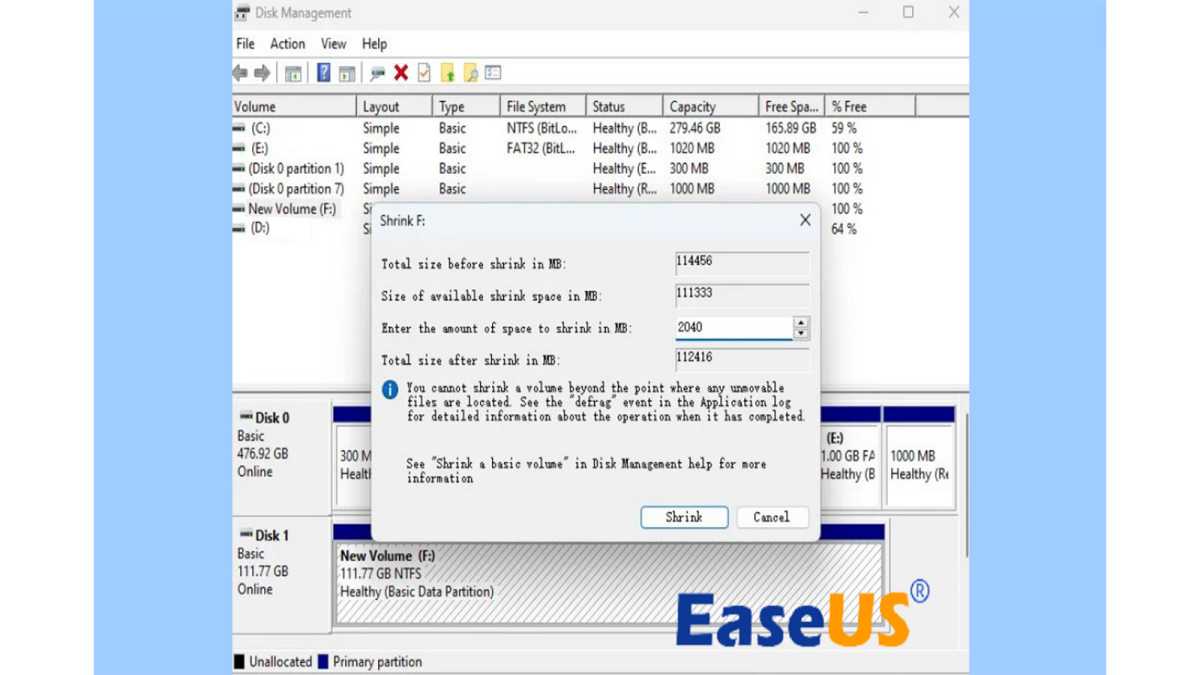
EaseUS
EaseUS
EaseUS
Step 2. Right-click the unallocated space and select the “New Simple Volume” option. Follow the wizard to set the Simple Volume Size, assign a drive letter, and select the file system for the new volume.
Step 3. Ensure the box beside the “Perform a quick format” is ticked. Click “Next” and “Finish” to continue.
The guide above applies to partitioning a disk without unallocated space. If there is sufficient unallocated space, you can create a partition from unallocated or unpartitioned space with these steps:
This is how to use Disk Management to partition a hard drive. However, Windows can only perform basic partition management after creating the partition; for example, you may encounter the “extend volume gray out” error in Disk Management when the unallocated space and the target partition are non-adjacent. In this case, free disk partition management software, EaseUS Partition Master, can help.
Conclusion
A partition is a virtual portion of a hard drive; the computer operating system treats each partition as a separate storage area and assigns it a drive letter. We recommend users create multiple partitions on the disk. Partitioning an HDD or SSD enables optimal space utilization of the hard drive. Disk partitioning can bring the following benefits:
This article provides two disk partition tools with two ultimate guides to hard drive partitioning for Windows 10/11/8.1/8/7/XP. EaseUS Partition Master is reliable and makes disk partitioning and management easier.
Personal Software
However, how to partition a hard drive? This article provides two ways with step-by-step guides for you.
How to Partition a Hard Drive?
Partitioning a hard drive in Windows is not difficult. This section will show you two disk partition tools: Disk Management and EaseUS Partition Master. If you are a beginner, EaseUS Partition Master is an easier option.
Way 1. Use EaseUS Partition Master
EaseUS Partition Master is a professional disk partition tool. Its advanced partitioning features allow you to partition new and old disks for the best disk use. It is well compatible with Windows 11/10/8.1/8/7/XP. Its clear interface and timely prompts make it easy to use, even for beginners. You can partition external and internal hard drives in just a few simple clicks.
To make your partitioning process smoother, read the note before starting.
Note: If your disk is new, it will display as unallocated in EaseUS Partition Master. In this case, you need to initialize your disk to MBR or GPT before partitioning it, as shown in Guide 1. If you want to partition an existing hard disk, skip to Guide 2.
Guide 1. Partition a New Hard Disk
Before partitioning the new disk, we need to initialize it. Here are the instructions:
Step 1. Download and launch EaseUS Partition Master on Windows and navigate to the “Partition Manager” section.
Step 2. Right-click the new hard disk (shown as Unallocated) and choose “Initialize to GPT” or “Initialize to MBR,” depending on your needs.
Note: If your new hard drive is 2 TB or larger, select GPT. If it is less than 2 TB, choose MBR.
Step 3. Click “Execute 1 Task(s)” and then “Apply.” Wait until the initialization completes.
Step 4. EaseUS Partition Master will reload the interface, and a new window will appear. Click “Partition this disk” and click “Proceed” to continue.
Step 5. Set the number of partitions that need to be created. You can accept the default settings provided by EaseUS Partition Master. When finished, click Continue.
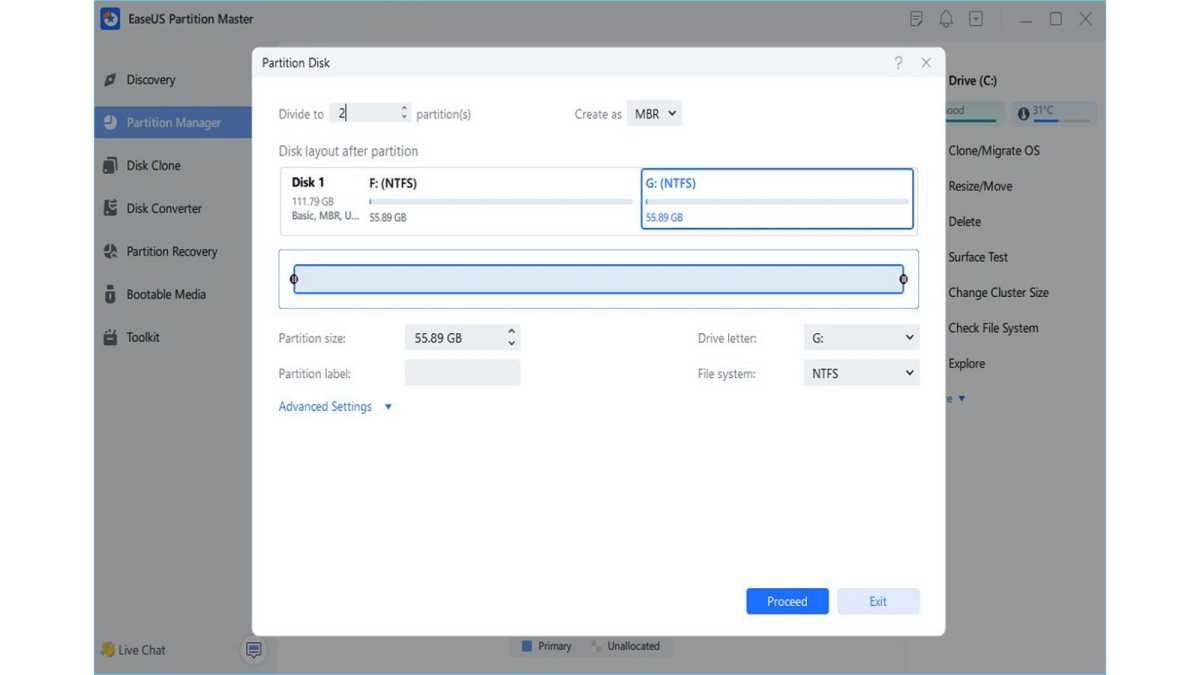
EaseUS
EaseUS
EaseUS
Step 6. Click “Execute 1 Task(s)” and then apply to partition the new disk.
This is how to perform a hard disk partitioning on a new disk. Compared with Windows built-in tools, EaseUS Partition Master can create several partitions at once.
It can also partition old hard drives. Let’s continue.
Guide 2. Perform Disk Partitioning on an Existing Disk
In this guide, we will show you how to use EaseUS Partition Master to partition an existing disk and create new partitions from the existing partitions.
Step 1. Launch EaseUS Partition Master and go to the Partition Manager section.
Step 2. Right-click the partition with sufficient disk space and select “Resize and move.” Then, drag the dots to set the partition size.
Step 3. Click “OK” to continue. You will see the unallocated space on your disk. Right-click on it and select “Create.”
Step 4. Set the file system, drive letter, and partition size in this window. Click “OK” and select “Execute 1 Task(s).”
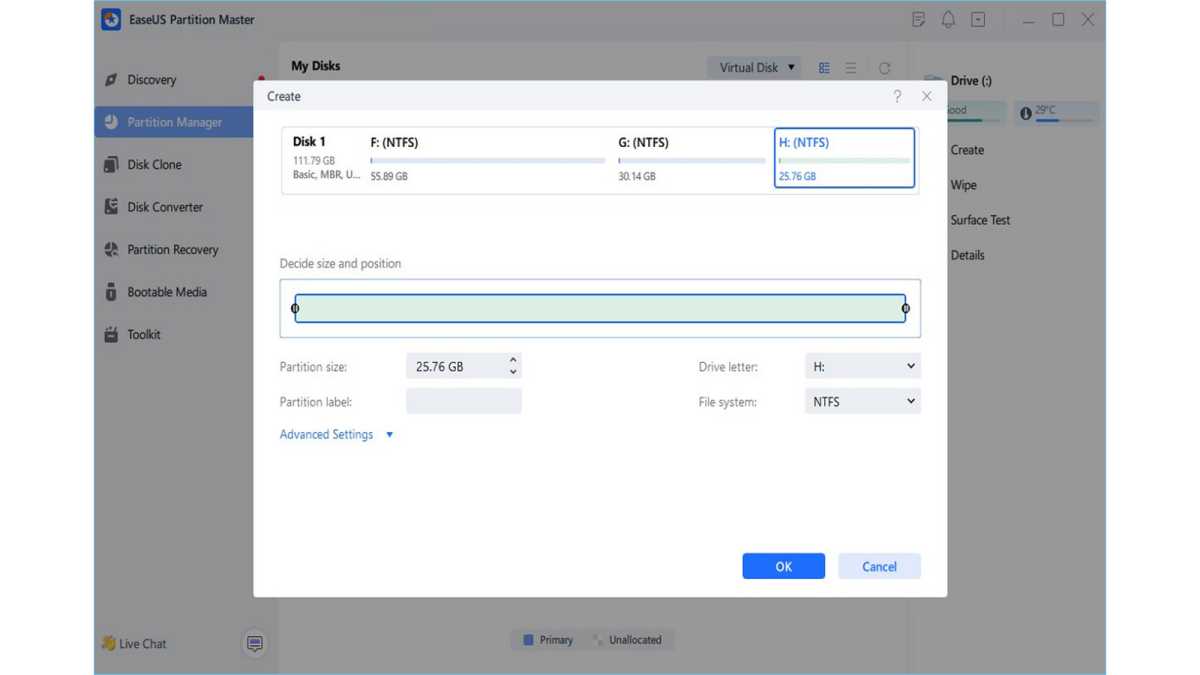
EaseUS
EaseUS
EaseUS
EaseUS Partition Master is not only a disk partitioning tool, it also splits hard drives into two partitions, such as dividing the C drive into D and E, extends C drive space from D drive, allocates more space to the C drive, and so on. It’s an ideal partition manager for Windows users.
Way 2. Use Disk Management
Disk Management is also a partition manager built in to Windows. It can partition hard drives and create or modify a partition. Here is how to partition hard disks using Disk Management.
Guide 1. Partition New Hard Drive Using Disk Management
The first guide applies to a new hard drive. If your hard drive is new, follow the steps below to initialize the new disk and create partitions, or skip to Guide 2.
Step 1. To open Disk Management, right-click the Windows icon and select Disk Management. Or type “create and format disk partitions” in the search box and click “Open.”
Step 2. If your disk is new, a window will pop up and ask you to initialize your disk to MBR or GPT. Typically, if your disk is larger than 2 TB, we suggest GPT; choose what you like if your disk is no more than 2 TB.
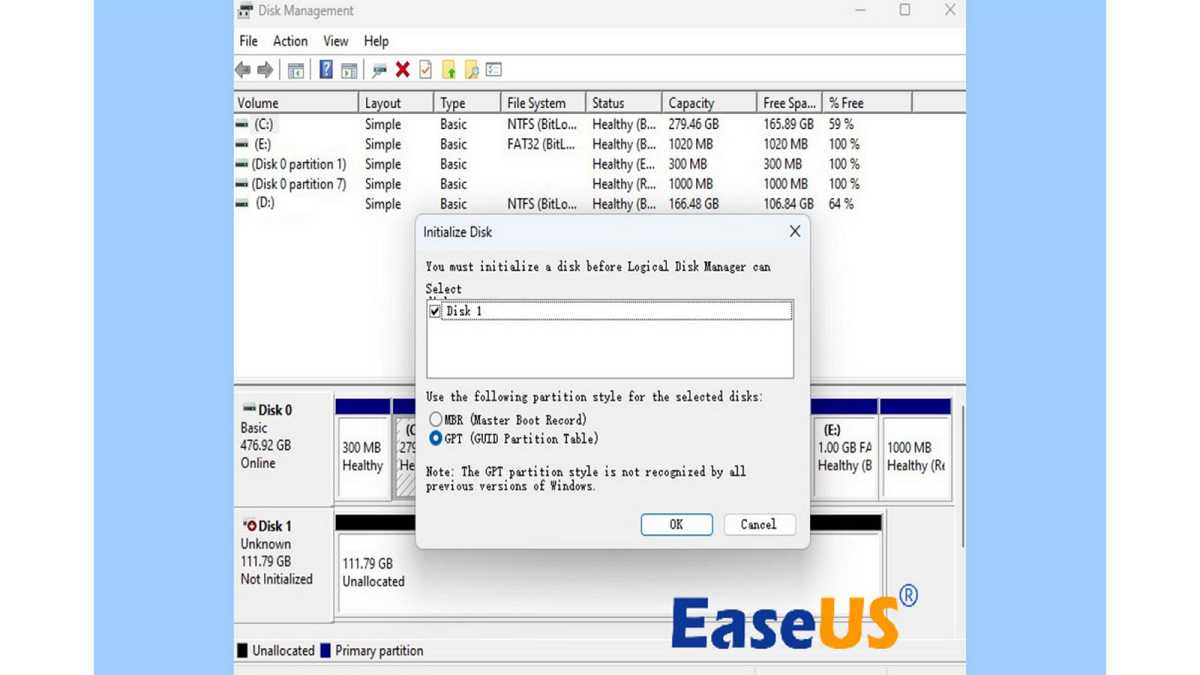
EaseUS
EaseUS
EaseUS
Step 3. After that, the disk will be unavailable until partitions are created. To do this, right-click the unallocated disk and select “New Simple Volume.” Follow the wizard to set the volume size, drive letter, and file system. Finally, click Finish.
Note:
However, Disk Management doesn’t allow you to set a partition to the ext 2/3/4 file system. If you need to, turn to EaseUS Partition Master.
You can see a partition on your hard drive and store data now. However, what if your disk is not new? How to partition an old hard drive with existing partitions? Let’s continue.
Guide 2. Shrink Existing Partition to Create New One
When there is no unallocated space on the hard drive, shrinking the existing volume is a quick solution. Here is how to partition a hard drive from shrinking a volume:
Step 1. Right-click the target partition in Disk Management and choose “Shrink Volume.” In this window, Set the amount of space to shrink and click “Shrink” to get unallocated space first.
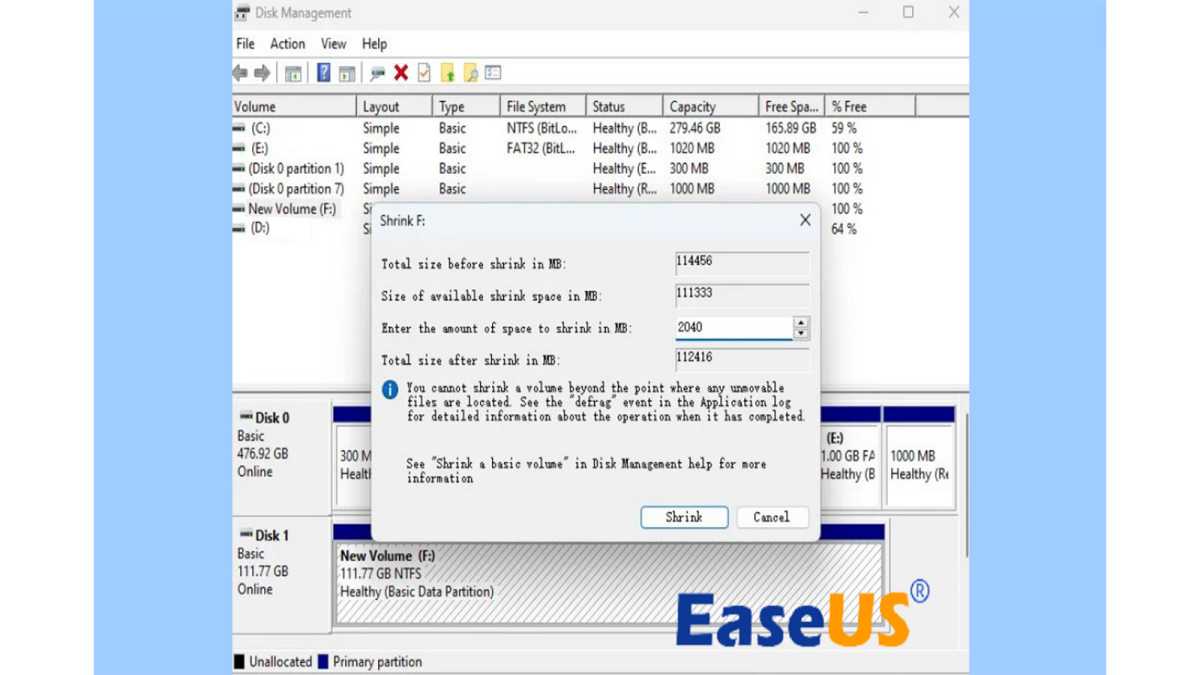
EaseUS
EaseUS
EaseUS
Step 2. Right-click the unallocated space and select the “New Simple Volume” option. Follow the wizard to set the Simple Volume Size, assign a drive letter, and select the file system for the new volume.
Step 3. Ensure the box beside the “Perform a quick format” is ticked. Click “Next” and “Finish” to continue.
The guide above applies to partitioning a disk without unallocated space. If there is sufficient unallocated space, you can create a partition from unallocated or unpartitioned space with these steps:
- Right-click This PC and choose Manage.
- Click and open Disk Management.
- Select the disk from which you want to partition.
- Right-click the unpartitioned/unallocated space in the bottom pane and select New Simple Volume.
- Again, enter the size and click next, and you are done.
This is how to use Disk Management to partition a hard drive. However, Windows can only perform basic partition management after creating the partition; for example, you may encounter the “extend volume gray out” error in Disk Management when the unallocated space and the target partition are non-adjacent. In this case, free disk partition management software, EaseUS Partition Master, can help.
Conclusion
A partition is a virtual portion of a hard drive; the computer operating system treats each partition as a separate storage area and assigns it a drive letter. We recommend users create multiple partitions on the disk. Partitioning an HDD or SSD enables optimal space utilization of the hard drive. Disk partitioning can bring the following benefits:
- Keep your data safe: Separate operating system data and personal data
- Use multiple systems at the same time: install Windows 10, Windows 11, or other on different partitions
- Convenient to back up data: you can create a partition specifically for backing up system/program data/personal files
This article provides two disk partition tools with two ultimate guides to hard drive partitioning for Windows 10/11/8.1/8/7/XP. EaseUS Partition Master is reliable and makes disk partitioning and management easier.
Personal Software
