Key Takeaways:
When browsing on the internet, you may find some music fragments or video BGM intriguing and want to capture it. If you are using a computer, you will need a tool to record computer audio in order to capture music from websites. If it’s a phone you use, the built-in screen recorder may help. No worries, we’ll give you a complete guide to grab audio from websites on various devices.
Record Audio from Website on Windows 11, 10
EaseUS RecExperts record audio from a website on Windows PCs without a hassle. It records sound in original quality without time limits. It also offers a scheduled recording feature to record website audio automatically. After recording, users can trim, extract, and manage the audio file freely. Below are the steps to capture audio from websites with EaseUS RecExperts:
Step 1. Run EaseUS RecExperts and choose “Audio” (looks like a speaker) from the left side. Select to record the system audio or the microphone sound. You can also select them both.
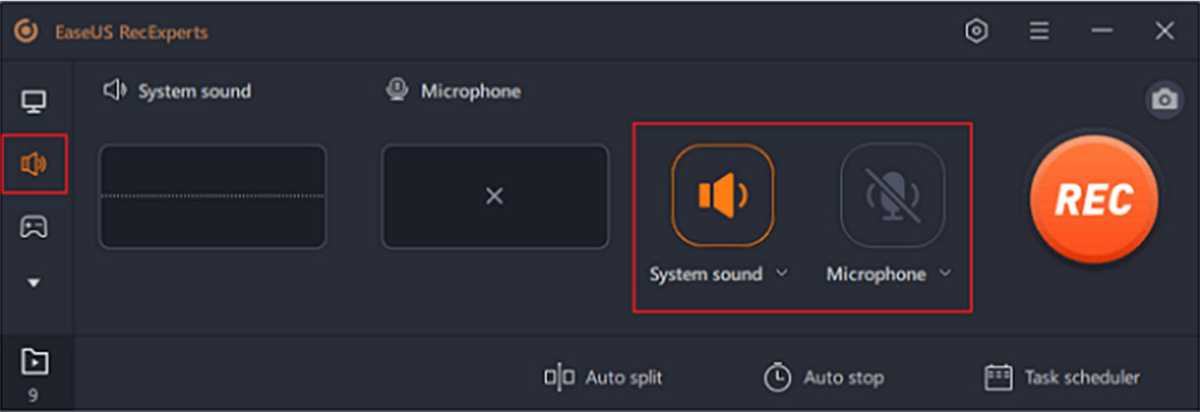
EaseUS
EaseUS
EaseUS
Step 2. When all is done, click “REC” tostart recording. Then, click on the red square icon to stop the recording whenever you want.
Step 3. After that, it will automatically lead you to the recording list. You can listen to, edit, and manage the recordings here.
Note: If you don’t want to use third-party tools, you can also record audio files on Windows 10 and 11 with the built-in Voice Recorder.
Grab Audio from Website on Mac with Audacity
Audacity is free and open-source digital recording software. It can be used to record internal audio on Mac. It reduces background static with noise reduction tools. After capturing, it exports the audio file in popular audio formats, including MP3, M4A, AIFF, FLAC, WAV and more. One thing to note is that to record the system audio from your Mac website, you will need a plug-in tool called Soundflower.
Note: The Soundflower plug-in is not compatible with Apple silicon-based machines. Therefore, this method may not be suitable for those who use these machines.
Step 1. Install and open SoundFlower on your Mac. Then, hit the apple icon and go to “System Preferences” > “Sound” > “Output” > select “Soundflower (2ch)” as the sound output.
Step 2. Run Audacity and go to “Audio Setup” > “Recording Device” > choose “Soundflower (2ch)” as the recording source.
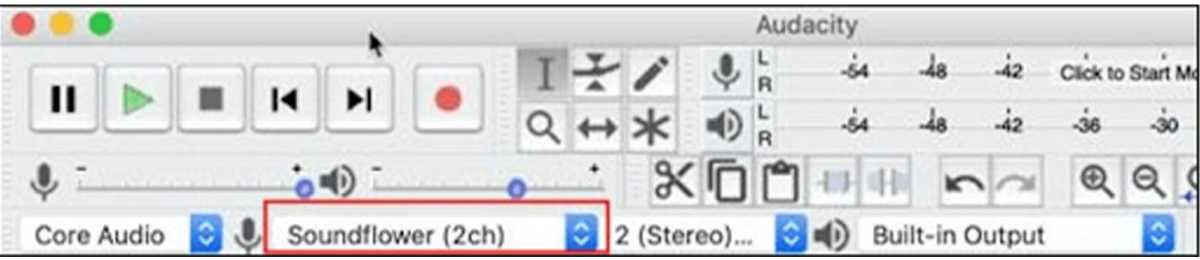
EaseUS
EaseUS
EaseUS
Step 3. Click on the “Record” button to start recording the website audio on your Mac. When you want to stop the recording, press the “Stop” button.
Rip Audio from Website Online with Audio Recorder Extension
If you are using the Firefox browser and want to record website audio online, the Live Recorder Add-on may be your best choice. This browser extension is capable of recording audio, video, and canvas elements into a WEBM file. Since it captures audio in real-time, you can use it to record streaming audio on the Firefox website easily.
Note: the Live Recorder Add-on exports recorded audio only in WEBM format. Also, you can’t edit it within the extension. In this case, we suggest you turn to EaseUS RecExperts.
Step 1. Go to the Live Recorder Add-on official website and click “Add to Firefox” to add it to your browser.
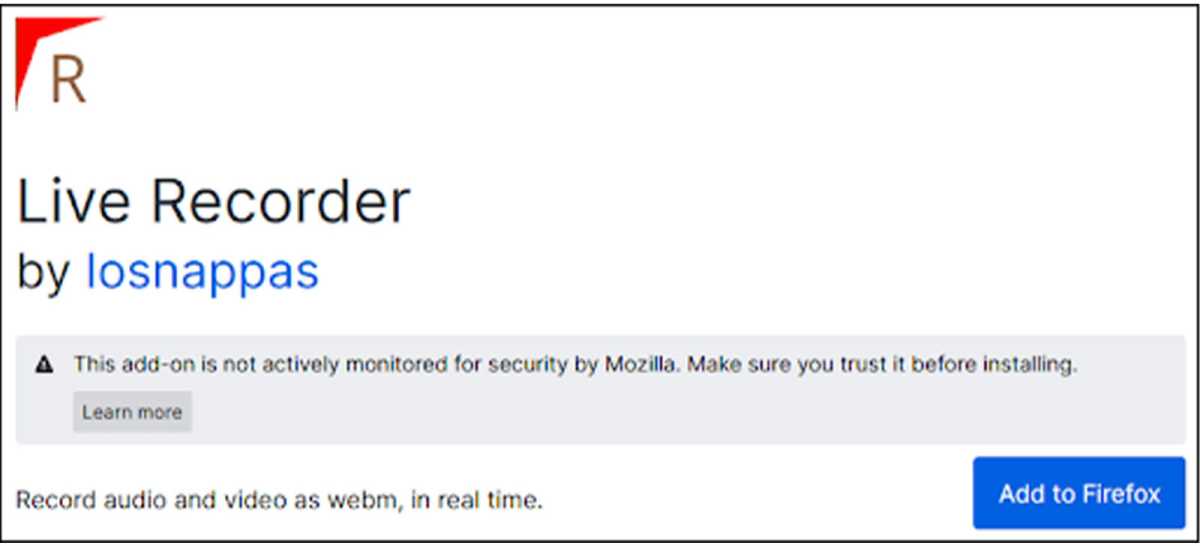
EaseUS
EaseUS
EaseUS
Step 2. Play the audio you want to record from the Firefox website and click the add-on to start recording.
Step 3. Once you want to stop the recording, hit the “Stop” button.
That’s it! If you want to record audio from websites on other browsers, let’s say Chrome, you may try Chrome Audio Capture. You can save the captured audio to your local device after recording. There’s no need to download and install. Just click the “Add to Chrome” button to start!
Capture Website Audio on iPhone with the Inbuilt Recorder
The iPhone comes with a screen and audio recorder. If your iPhone is running on iOS 11 or later, you can record the website audio through simple clicks on the screen. The best thing about it is that no apps need to be downloaded. However, the file captured by this recorder could take up the storage space on your phone. Check out the instructions for recording website audio on an iPhone below.
Step 1. Add Screen Recording to your Control Center by clicking “Control Centre” > “Customize Controls” > enabling “Screen Recording”.

EaseUS
EaseUS
EaseUS
Step 2. Play the website audio you want to record. Then, swipe down to access “Control Center” and then tap the “Record” button.
Step 3. Tap on the red “Recording” icon again to finish recording.
Record Audio from Website on Android
Most Android phones offer a recording function. You may use a Samsung, One Plus, or Google Pixel phone. No matter the brand, you can find the recording feature in settings. This part mainly talks about how to record audio from websites on a Samsung phone. Check the steps below.
Step 1. Open the “Quick Settings” window by swiping down twice from the top of your screen.
Step 2. Tap the “Screen Recorder” tile and select the “Media Radio” button.
Step 3. Tap on “Start Recording” to begin capturing, and tap again to finish recording.
Tips to Record Lossless Audio Files from Websites
Here are some useful tips for recording the website audio as a high-quality audio file. Follow them when taking the recording.
#Turn the Volume Up
The easiest way to improve the audio quality of your recording is to make it loud enough for recording. The most basic requirement for an audio recording is to be audible. In this case, you need to turn up the volume properly.
#Consider Recording in WAV Format
A high-quality audio recording has a higher bitrate than a low-quality recording. A higher bitrate means more data contained. We suggest you record the website audio in WAV format as it has a bitrate of 1,411 kbps. This should be enough for most people.
#Use A Comprehensive Audio Recorder
As mentioned above, you’d better record in WAV format. In this case, you will need a recorder that supports this format. EaseUS RecExperts and Audacity both export audio in WAV format.
What to Consider When Choosing A Website Audio Recorder
There are many things to consider when choosing an audio recorder. Let’s have a look at them together.
#Device Compatibility
The first thing you need to consider is whether the recorder is compatible with your device or not. For example, you can’t use an extension exclusive to Firefox on Chrome browser. And you can’t use an Android-only app on an iPhone.
#Recording Function
It’s not the best choice if the functions are not satisfying. For example, if you are a professional, the built-in recorder on your mobile phone will probably not meet your requirements.
#Technical Support
There are times when a recording tool goes wrong. If it’s not working properly and you can’t solve the problem on your own, you will need technical support. An open-source recorder may not help in this case.
#Cost-effectiveness
It’s normal that a high-quality audio recorder is not free, although we customers may want it the other way. Choose a tool with a high cost-effectiveness. Every penny doesn’t come easy.
Desktop PCs
- To record audio on Windows 11 and Windows 10, you can use the built-in audio recorder on your PC. It records audio from YouTube and many other websites. Mac users may try Audacity.
- If you want to record website audio on mobile phones, try the built-in screen recording feature. If you want to record on Chrome or Firefox browsers, try an audio recording extension.
- However, to get more functions and features, we suggest you use a third-party audio recorder called EaseUS RecExperts. It helps recording and editing audio files from the website.
When browsing on the internet, you may find some music fragments or video BGM intriguing and want to capture it. If you are using a computer, you will need a tool to record computer audio in order to capture music from websites. If it’s a phone you use, the built-in screen recorder may help. No worries, we’ll give you a complete guide to grab audio from websites on various devices.
Record Audio from Website on Windows 11, 10
- Compatibility: Windows 11, 10, 8.1, 8, 7
- Best for: Users who want advanced recording features like automatic-recording, audio-extracting, and file-compressing, etc.
EaseUS RecExperts record audio from a website on Windows PCs without a hassle. It records sound in original quality without time limits. It also offers a scheduled recording feature to record website audio automatically. After recording, users can trim, extract, and manage the audio file freely. Below are the steps to capture audio from websites with EaseUS RecExperts:
Step 1. Run EaseUS RecExperts and choose “Audio” (looks like a speaker) from the left side. Select to record the system audio or the microphone sound. You can also select them both.
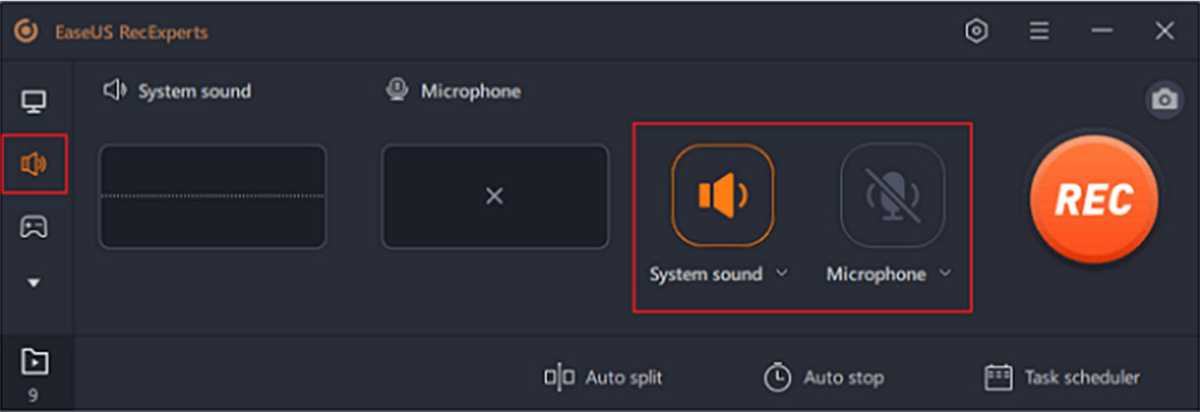
EaseUS
EaseUS
EaseUS
Step 2. When all is done, click “REC” tostart recording. Then, click on the red square icon to stop the recording whenever you want.
Step 3. After that, it will automatically lead you to the recording list. You can listen to, edit, and manage the recordings here.
Note: If you don’t want to use third-party tools, you can also record audio files on Windows 10 and 11 with the built-in Voice Recorder.
Grab Audio from Website on Mac with Audacity
- Compatibility: macOS 12 & 13, with OS X versions since 10.9
- Best for: Users who want an open-source audio recorder.
Audacity is free and open-source digital recording software. It can be used to record internal audio on Mac. It reduces background static with noise reduction tools. After capturing, it exports the audio file in popular audio formats, including MP3, M4A, AIFF, FLAC, WAV and more. One thing to note is that to record the system audio from your Mac website, you will need a plug-in tool called Soundflower.
Note: The Soundflower plug-in is not compatible with Apple silicon-based machines. Therefore, this method may not be suitable for those who use these machines.
Step 1. Install and open SoundFlower on your Mac. Then, hit the apple icon and go to “System Preferences” > “Sound” > “Output” > select “Soundflower (2ch)” as the sound output.
Step 2. Run Audacity and go to “Audio Setup” > “Recording Device” > choose “Soundflower (2ch)” as the recording source.
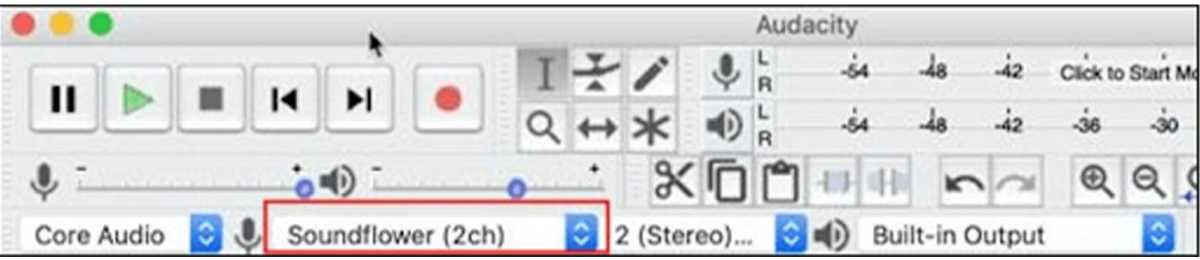
EaseUS
EaseUS
EaseUS
Step 3. Click on the “Record” button to start recording the website audio on your Mac. When you want to stop the recording, press the “Stop” button.
Rip Audio from Website Online with Audio Recorder Extension
- Compatibility: Firefox browser
- Best for: Users who don’t want to download anything to their devices and need basic recording features.
If you are using the Firefox browser and want to record website audio online, the Live Recorder Add-on may be your best choice. This browser extension is capable of recording audio, video, and canvas elements into a WEBM file. Since it captures audio in real-time, you can use it to record streaming audio on the Firefox website easily.
Note: the Live Recorder Add-on exports recorded audio only in WEBM format. Also, you can’t edit it within the extension. In this case, we suggest you turn to EaseUS RecExperts.
Step 1. Go to the Live Recorder Add-on official website and click “Add to Firefox” to add it to your browser.
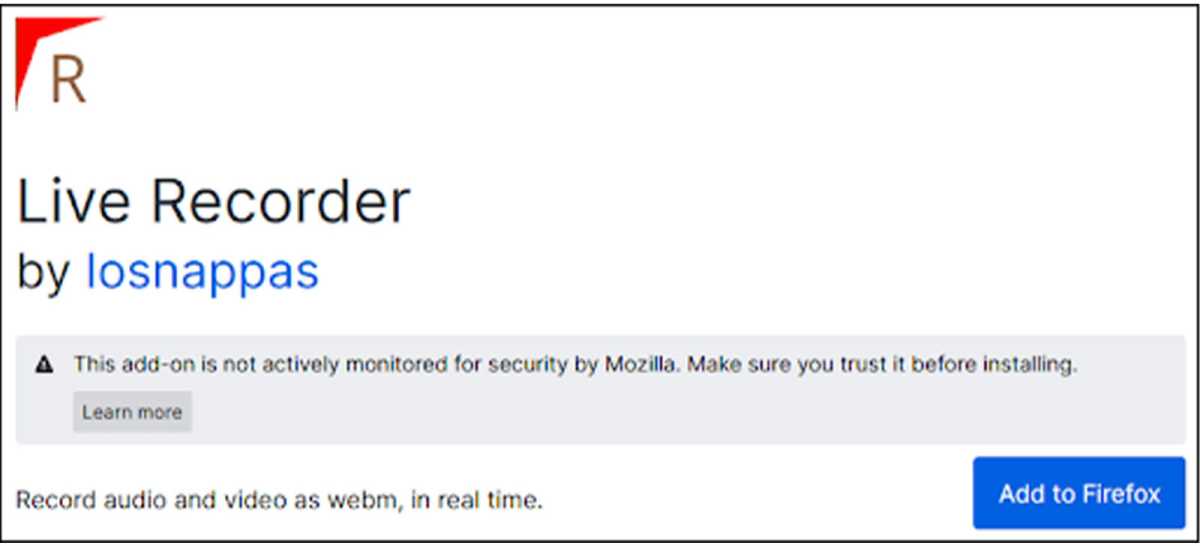
EaseUS
EaseUS
EaseUS
Step 2. Play the audio you want to record from the Firefox website and click the add-on to start recording.
Step 3. Once you want to stop the recording, hit the “Stop” button.
That’s it! If you want to record audio from websites on other browsers, let’s say Chrome, you may try Chrome Audio Capture. You can save the captured audio to your local device after recording. There’s no need to download and install. Just click the “Add to Chrome” button to start!
Capture Website Audio on iPhone with the Inbuilt Recorder
- Compatibility: iPhones running iOS 11 or later
- Best for: Users who want a basic audio recording function without a third-party tool.
The iPhone comes with a screen and audio recorder. If your iPhone is running on iOS 11 or later, you can record the website audio through simple clicks on the screen. The best thing about it is that no apps need to be downloaded. However, the file captured by this recorder could take up the storage space on your phone. Check out the instructions for recording website audio on an iPhone below.
Step 1. Add Screen Recording to your Control Center by clicking “Control Centre” > “Customize Controls” > enabling “Screen Recording”.

EaseUS
EaseUS
EaseUS
Step 2. Play the website audio you want to record. Then, swipe down to access “Control Center” and then tap the “Record” button.
Step 3. Tap on the red “Recording” icon again to finish recording.
Record Audio from Website on Android
- Compatibility: Samsung Galaxy S10, S20, S21, S22, S23, Note 10, Note 20, Z Fold, and Z Flip models.
- Best for: Samsung users who are reluctant to download third-party screen recording tools.
Most Android phones offer a recording function. You may use a Samsung, One Plus, or Google Pixel phone. No matter the brand, you can find the recording feature in settings. This part mainly talks about how to record audio from websites on a Samsung phone. Check the steps below.
Step 1. Open the “Quick Settings” window by swiping down twice from the top of your screen.
Step 2. Tap the “Screen Recorder” tile and select the “Media Radio” button.
Step 3. Tap on “Start Recording” to begin capturing, and tap again to finish recording.
Tips to Record Lossless Audio Files from Websites
Here are some useful tips for recording the website audio as a high-quality audio file. Follow them when taking the recording.
#Turn the Volume Up
The easiest way to improve the audio quality of your recording is to make it loud enough for recording. The most basic requirement for an audio recording is to be audible. In this case, you need to turn up the volume properly.
#Consider Recording in WAV Format
A high-quality audio recording has a higher bitrate than a low-quality recording. A higher bitrate means more data contained. We suggest you record the website audio in WAV format as it has a bitrate of 1,411 kbps. This should be enough for most people.
#Use A Comprehensive Audio Recorder
As mentioned above, you’d better record in WAV format. In this case, you will need a recorder that supports this format. EaseUS RecExperts and Audacity both export audio in WAV format.
What to Consider When Choosing A Website Audio Recorder
There are many things to consider when choosing an audio recorder. Let’s have a look at them together.
#Device Compatibility
The first thing you need to consider is whether the recorder is compatible with your device or not. For example, you can’t use an extension exclusive to Firefox on Chrome browser. And you can’t use an Android-only app on an iPhone.
#Recording Function
It’s not the best choice if the functions are not satisfying. For example, if you are a professional, the built-in recorder on your mobile phone will probably not meet your requirements.
#Technical Support
There are times when a recording tool goes wrong. If it’s not working properly and you can’t solve the problem on your own, you will need technical support. An open-source recorder may not help in this case.
#Cost-effectiveness
It’s normal that a high-quality audio recorder is not free, although we customers may want it the other way. Choose a tool with a high cost-effectiveness. Every penny doesn’t come easy.
Desktop PCs
