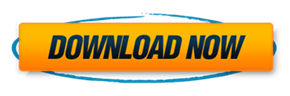Program Name: Avid Media Composer 8.9.3
Program Type: Vdeo Editing
Release Date: Oct 30, 2017
Homepage: www.avid.com/US/products/media-composer/
Interface Language: Multilingual
Platform: Win & Mac

Current Release:
Media Composer v8.9.3 What's New
Media Composer v8.9.3 ReadMe
Media Composer v8.9 What's New
Media Composer v8.9 ReadMe
Media Composer v8.9 Editing Guide
Media Composer v8.x Effects and Color Correction Guide
Media Composer v8.x Installation Guide
Avid Floating License Server Administration Guide
Avid High Resolutions Workflows Guide
Avid Supported Video File Formats
Avid Media Composer Best Practices Guide for VMware
New in Media Composer v8.9.3
The following are new for Media Composer v8.9.3:
Mac OS Support
This release includes support for Mac OS v10.13 Supplemental.
.
Effects Parameters Update
With this release, the following effect parameters have extended their values to include a decimal to allow for better precision. You can manipulate the image in the viewer or type the value itself. Using the sliders or arrows keys will stop at integer values.
• Picture in Picture Position X and Y parameter values have been extended to -3000.0 to +3000.0.
• 3D Warp Axis X, Y, and Z parameter values have been extended to -3000.0 to +3000.0.
• 3D Warp Target X and Y parameter values have been extended to -3000.0 to +3000.0.
• Resize Position X and Y parameter values have been extended to -3000.0 to +3000.0.
Move Clips Up and Down in the Timeline
Two new commands allow you to easily move clips up and down the Timeline. The Move Clip Up and Move Clip Down buttons are on the Edit tab of the Command Palette.
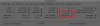
The Move Clip Up and Move Clip Down keys are assigned to the up and down arrows of the default keyboard settings. (This replaces the Previous in Group and Next in Group buttons. Use Shift + up and down arrows for Previous in Group and Next in Group.)
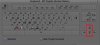
To move clips up or down in the Timeline:
1. While in Source/Record mode, select the clip or clips you want to move in the Timeline.
2. Use the Move Clip Up or Move Clip Down key to move the clip.
The clip or clips are moved one track up or down in the Timeline. If you move clips beyond the highest or lowest tracks, a new track with the appropriate track format is created.
The Move Clip Up and Move Clip down commands respect the Smart Tool Insert and Overwrite buttons. If both Insert and Overwrite Smart Tool buttons are selected, the Default Segment Tool option selected in the Timeline Settings is used.
Pressing Alt+Move Clip Up or Move Clip Down button duplicates the clip.
Color Info Tool Setting
A new setting has been added to the Effect Editor that allows you to disable the Color Info Tool from automatically launching when you access a color picker.
To disable the color info tool from automatically opening when you access a color picker:
1. In the Project Window click the Settings tab.
2. Click Effect Editor.
The Effect Editor settings opens.
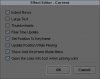
3. Deselect the Open the color info tool when picking color option.
4. Click OK.
The Color Info tool will no longer automatically open when you are choosing a color.
Dynamic Shuttle
With this release, you can use the Dynamic Play Forward and Dynamic Play Reverse buttons to adjust play speeds at smaller increments than with the usual J and L keys. These buttons are in the Play tab of the Command Palette. Dynamic Play Forward and Dynamic Play Reverse are offered as alternatives to using J and L.
You can map these buttons to your keyboard. If you like the smaller increment play speeds, you can map these buttons to your J and L keys.
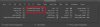
If you have mapped the Dynamic Play Forward and Dynamic Play reverse buttons to your keyboard, you can adjust the speed increment per keystroke with the Dynamic Play Acceleration slider in the Timeline settings. The Dynamic Play Acceleration default is 3 steps per keystroke or button press. A total of 12 steps will double the play speed. Therefore, the default setting of 3 means that pressing the key 4 times (3 x 4 = 12) doubles the play speed. Setting the default to 6 means that pressing the key 2 times doubles the play speed.
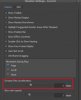
The Dynamic Play Forward and Reverse commands start play at normal speed (1x speed). If you press Alt (Windows) or Option (Macintosh) while you tap the Dynamic Play keys, start play starts at a lower speed. The Slow Start Speed setting is the number of keystrokes it will take to get to 1x speed.
The Slow Start Speed value is the number of times you have to press the key to get from slow start speed to sound speed.
This feature is useful if you are configuring a jog/shuttle wheel that starts below 1x when you start to move the dial.
If you choose to map Dynamic Play Forward to Shift-L, be aware that Shift-Option-L is used by video satellite to toggle the satellite link state, and is unavailable when Video Satellite is connected.
Note that the Dynamic Play Acceleration and Slow Start speed numbers interact. If you change the acceleration to a higher number, your start play speed will get slower.
For information on using J-K-L to playback your footage, see “Playing Footage with the J-K-L Keys” in the Help.
Audio Pitch Correction During Shuttle
This release includes an Audio Pitch Correction option. Go to the Audio Settings in the Project window. If Pitch Correction during Shuttle is enabled, when you shuttle at speeds above sound speed, a pitch shift is applied to restore original pitch.
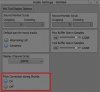
Color Correction Presets
A number of color correction presets have been added to the effects library. The effects library contains several color correction preset effects that you can apply directly to clips in a sequence. Click the effects icon in the Project window to access the list of presets.
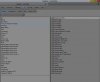
Adjusting FrameFlex Parameters
With this release, using the Shift key while adjusting the X, Y and Z Rotation framing parameters allows for a more controlled adjustment.
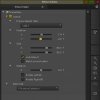
Tool Palette Update
This release includes changes to accessing the Tool Palette. The Composer window Fast Menu that had previously displayed the Tool Palette has been replaced with a new Tool Palette button. And the Project window Settings tab includes Tool Palette settings allowing you to have customize versions of the Tool Palette.
To access the Tool palette:
 1. Left-click the Tool Palette button in the Composer window.
1. Left-click the Tool Palette button in the Composer window.
The Tool palette opens
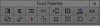 2. Click a button in the Tool palette.
2. Click a button in the Tool palette.
Your Avid editing application performs the function associated with the button.
To create multiple Tool palette settings:
1. In the Project Window, click the Settings tab.
2. Right-click Tool Palette and select Duplicate.
A copy of the Tool Palette setting is added to the settings list.
3. Select Tools > Command Palette.
4. Select ‘Button to Button’ Reassignment to reassign buttons to the Tool Palette to create another version of the Tool Palette.
5. You can click the Custom Name column in the Settings window to name the new Tool Palette setting.
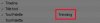 Multiple Tool Palette windows can be opened at the same time by double clicking on the settings. The new Fast Menu button only opens the Tool Palette window of the active Tool Palette settings.
Multiple Tool Palette windows can be opened at the same time by double clicking on the settings. The new Fast Menu button only opens the Tool Palette window of the active Tool Palette settings.
Motion Adapters and Source Settings Support for Matte Key Effects
In previous releases, Motion Adapter effects were not applied to clips with Matte Key effects. With this release, Matte Keys support Motion Adapters. Adapters are applied to both the graphic fill and alpha sub tracks.
A Color LUT adapter will only go on the fill sub track.
See “How Your Avid Editing Application Handles Mixed Rate Clips” in the help for details on Motion Adapter effects.
In this release, you can also adjust Source Settings of Matte Key effects. See “Changing Source Properties” in the Help for details on adjusting Source Settings for clips.
This also applies to static and animated Titles (not Rolling or Crawling titles).
Relinking Across Frame Rates
With this release, you can relink across different frame rates. A new option has been added to the Relink dialog box that allows you to relink to clips across different frame rates. This option is enabled by default. Access the Relink dialog box by right-clicking on a selected clip.
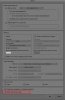 Audio Mix Tool Settings Update
Audio Mix Tool Settings Update
In a previous release, you could choose to set the display of the Audio Mixer Tool in either an expanded or narrow view by right clicking in the tool and selecting Set Display Options. With this release, you can create user settings for displaying the Audio Mix Tool.
To create multiple Audio Mixer Tool Display Option Settings
1. Click the Settings tab in the Project window.
The Settings List appears.
2. Right-click the Audio Setting and select Duplicate.
3. Double-click the duplicated Audio Setting.
 4. Click Mix Tool Display Options.
4. Click Mix Tool Display Options.
The Mix Tool Display Options dialog opens.
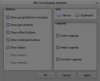 5. Select the desired options for either a Narrow or Expanded Audio Mix Tool display.
5. Select the desired options for either a Narrow or Expanded Audio Mix Tool display.
6. Select Apply and OK.
7. Click the Custom setting name column to the right of the setting name and enter a custom name for the setting.
8. You can repeat this procedure to create multiple Mix Tool Display Settings.
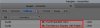 The Legends modes are only selectable when you choose the Narrow Display. The Legends Modes allow you to set the Audio Mixer Tool to display either, Faders, Meters, or Dynamic Legends. In Dynamic legends mode, meter legends are displayed until you hover over a fader. It then automatically switches to fader legends. While in the Narrow display, you cannot hide meters and legends independently.
The Legends modes are only selectable when you choose the Narrow Display. The Legends Modes allow you to set the Audio Mixer Tool to display either, Faders, Meters, or Dynamic Legends. In Dynamic legends mode, meter legends are displayed until you hover over a fader. It then automatically switches to fader legends. While in the Narrow display, you cannot hide meters and legends independently.
Improvements Working with .mov and .mp4 Media
Avid has made the following improvements when working with .mov and .mp4 media:
• (MCDEV-7229) Previously, the editing application did not retain the image orientation of some .mov and .mp4 media. The image orientation is now properly applied by the editing application.
• (LEPO-4020) Avid continues working to remove dependencies on QuickTime libraries. With this release, Avid has improved using the Avid Generic plug-in with H.264 variable frame rate media.
Displaying Faster Thumbnails
While in Script View or Frame View, the thumbnails might not display clearly. This is because the application prioritizes displaying the thumbnails faster rather than having the best resolution for the thumbnails. The option, “Faster thumbnails” in the Bin menu is enabled by default. For bins with a lot of thumbnails, it is best to leave this option enabled. If you prefer better resolution for the thumbnails displayed in a bin, deselect Faster thumbnails from the Bin menu. This option only applies to the currently selected Bin.
Windows Media Composer 8.9.3 Download:
Mac Media Composer 8.9.3 Download:
Program Type: Vdeo Editing
Release Date: Oct 30, 2017
Homepage: www.avid.com/US/products/media-composer/
Interface Language: Multilingual
Platform: Win & Mac

Current Release:
Media Composer v8.9.3 What's New
Media Composer v8.9.3 ReadMe
Media Composer v8.9 What's New
Media Composer v8.9 ReadMe
Media Composer v8.9 Editing Guide
Media Composer v8.x Effects and Color Correction Guide
Media Composer v8.x Installation Guide
Avid Floating License Server Administration Guide
Avid High Resolutions Workflows Guide
Avid Supported Video File Formats
Avid Media Composer Best Practices Guide for VMware
New in Media Composer v8.9.3
The following are new for Media Composer v8.9.3:
Mac OS Support
This release includes support for Mac OS v10.13 Supplemental.
.
Effects Parameters Update
With this release, the following effect parameters have extended their values to include a decimal to allow for better precision. You can manipulate the image in the viewer or type the value itself. Using the sliders or arrows keys will stop at integer values.
• Picture in Picture Position X and Y parameter values have been extended to -3000.0 to +3000.0.
• 3D Warp Axis X, Y, and Z parameter values have been extended to -3000.0 to +3000.0.
• 3D Warp Target X and Y parameter values have been extended to -3000.0 to +3000.0.
• Resize Position X and Y parameter values have been extended to -3000.0 to +3000.0.
Move Clips Up and Down in the Timeline
Two new commands allow you to easily move clips up and down the Timeline. The Move Clip Up and Move Clip Down buttons are on the Edit tab of the Command Palette.
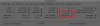
The Move Clip Up and Move Clip Down keys are assigned to the up and down arrows of the default keyboard settings. (This replaces the Previous in Group and Next in Group buttons. Use Shift + up and down arrows for Previous in Group and Next in Group.)
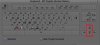
To move clips up or down in the Timeline:
1. While in Source/Record mode, select the clip or clips you want to move in the Timeline.
2. Use the Move Clip Up or Move Clip Down key to move the clip.
The clip or clips are moved one track up or down in the Timeline. If you move clips beyond the highest or lowest tracks, a new track with the appropriate track format is created.
The Move Clip Up and Move Clip down commands respect the Smart Tool Insert and Overwrite buttons. If both Insert and Overwrite Smart Tool buttons are selected, the Default Segment Tool option selected in the Timeline Settings is used.
Pressing Alt+Move Clip Up or Move Clip Down button duplicates the clip.
Color Info Tool Setting
A new setting has been added to the Effect Editor that allows you to disable the Color Info Tool from automatically launching when you access a color picker.
To disable the color info tool from automatically opening when you access a color picker:
1. In the Project Window click the Settings tab.
2. Click Effect Editor.
The Effect Editor settings opens.
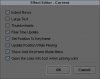
3. Deselect the Open the color info tool when picking color option.
4. Click OK.
The Color Info tool will no longer automatically open when you are choosing a color.
Dynamic Shuttle
With this release, you can use the Dynamic Play Forward and Dynamic Play Reverse buttons to adjust play speeds at smaller increments than with the usual J and L keys. These buttons are in the Play tab of the Command Palette. Dynamic Play Forward and Dynamic Play Reverse are offered as alternatives to using J and L.
You can map these buttons to your keyboard. If you like the smaller increment play speeds, you can map these buttons to your J and L keys.
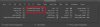
If you have mapped the Dynamic Play Forward and Dynamic Play reverse buttons to your keyboard, you can adjust the speed increment per keystroke with the Dynamic Play Acceleration slider in the Timeline settings. The Dynamic Play Acceleration default is 3 steps per keystroke or button press. A total of 12 steps will double the play speed. Therefore, the default setting of 3 means that pressing the key 4 times (3 x 4 = 12) doubles the play speed. Setting the default to 6 means that pressing the key 2 times doubles the play speed.
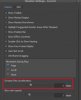
The Dynamic Play Forward and Reverse commands start play at normal speed (1x speed). If you press Alt (Windows) or Option (Macintosh) while you tap the Dynamic Play keys, start play starts at a lower speed. The Slow Start Speed setting is the number of keystrokes it will take to get to 1x speed.
The Slow Start Speed value is the number of times you have to press the key to get from slow start speed to sound speed.
This feature is useful if you are configuring a jog/shuttle wheel that starts below 1x when you start to move the dial.
If you choose to map Dynamic Play Forward to Shift-L, be aware that Shift-Option-L is used by video satellite to toggle the satellite link state, and is unavailable when Video Satellite is connected.
Note that the Dynamic Play Acceleration and Slow Start speed numbers interact. If you change the acceleration to a higher number, your start play speed will get slower.
For information on using J-K-L to playback your footage, see “Playing Footage with the J-K-L Keys” in the Help.
Audio Pitch Correction During Shuttle
This release includes an Audio Pitch Correction option. Go to the Audio Settings in the Project window. If Pitch Correction during Shuttle is enabled, when you shuttle at speeds above sound speed, a pitch shift is applied to restore original pitch.
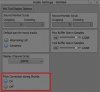
Color Correction Presets
A number of color correction presets have been added to the effects library. The effects library contains several color correction preset effects that you can apply directly to clips in a sequence. Click the effects icon in the Project window to access the list of presets.
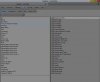
Adjusting FrameFlex Parameters
With this release, using the Shift key while adjusting the X, Y and Z Rotation framing parameters allows for a more controlled adjustment.
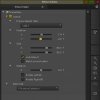
Tool Palette Update
This release includes changes to accessing the Tool Palette. The Composer window Fast Menu that had previously displayed the Tool Palette has been replaced with a new Tool Palette button. And the Project window Settings tab includes Tool Palette settings allowing you to have customize versions of the Tool Palette.
To access the Tool palette:
 1. Left-click the Tool Palette button in the Composer window.
1. Left-click the Tool Palette button in the Composer window.The Tool palette opens
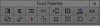 2. Click a button in the Tool palette.
2. Click a button in the Tool palette.Your Avid editing application performs the function associated with the button.
To create multiple Tool palette settings:
1. In the Project Window, click the Settings tab.
2. Right-click Tool Palette and select Duplicate.
A copy of the Tool Palette setting is added to the settings list.
3. Select Tools > Command Palette.
4. Select ‘Button to Button’ Reassignment to reassign buttons to the Tool Palette to create another version of the Tool Palette.
5. You can click the Custom Name column in the Settings window to name the new Tool Palette setting.
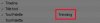 Multiple Tool Palette windows can be opened at the same time by double clicking on the settings. The new Fast Menu button only opens the Tool Palette window of the active Tool Palette settings.
Multiple Tool Palette windows can be opened at the same time by double clicking on the settings. The new Fast Menu button only opens the Tool Palette window of the active Tool Palette settings. Motion Adapters and Source Settings Support for Matte Key Effects
In previous releases, Motion Adapter effects were not applied to clips with Matte Key effects. With this release, Matte Keys support Motion Adapters. Adapters are applied to both the graphic fill and alpha sub tracks.
A Color LUT adapter will only go on the fill sub track.
See “How Your Avid Editing Application Handles Mixed Rate Clips” in the help for details on Motion Adapter effects.
In this release, you can also adjust Source Settings of Matte Key effects. See “Changing Source Properties” in the Help for details on adjusting Source Settings for clips.
This also applies to static and animated Titles (not Rolling or Crawling titles).
Relinking Across Frame Rates
With this release, you can relink across different frame rates. A new option has been added to the Relink dialog box that allows you to relink to clips across different frame rates. This option is enabled by default. Access the Relink dialog box by right-clicking on a selected clip.
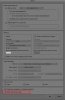 Audio Mix Tool Settings Update
Audio Mix Tool Settings UpdateIn a previous release, you could choose to set the display of the Audio Mixer Tool in either an expanded or narrow view by right clicking in the tool and selecting Set Display Options. With this release, you can create user settings for displaying the Audio Mix Tool.
To create multiple Audio Mixer Tool Display Option Settings
1. Click the Settings tab in the Project window.
The Settings List appears.
2. Right-click the Audio Setting and select Duplicate.
3. Double-click the duplicated Audio Setting.
 4. Click Mix Tool Display Options.
4. Click Mix Tool Display Options.The Mix Tool Display Options dialog opens.
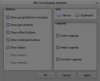 5. Select the desired options for either a Narrow or Expanded Audio Mix Tool display.
5. Select the desired options for either a Narrow or Expanded Audio Mix Tool display.6. Select Apply and OK.
7. Click the Custom setting name column to the right of the setting name and enter a custom name for the setting.
8. You can repeat this procedure to create multiple Mix Tool Display Settings.
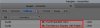 The Legends modes are only selectable when you choose the Narrow Display. The Legends Modes allow you to set the Audio Mixer Tool to display either, Faders, Meters, or Dynamic Legends. In Dynamic legends mode, meter legends are displayed until you hover over a fader. It then automatically switches to fader legends. While in the Narrow display, you cannot hide meters and legends independently.
The Legends modes are only selectable when you choose the Narrow Display. The Legends Modes allow you to set the Audio Mixer Tool to display either, Faders, Meters, or Dynamic Legends. In Dynamic legends mode, meter legends are displayed until you hover over a fader. It then automatically switches to fader legends. While in the Narrow display, you cannot hide meters and legends independently.Improvements Working with .mov and .mp4 Media
Avid has made the following improvements when working with .mov and .mp4 media:
• (MCDEV-7229) Previously, the editing application did not retain the image orientation of some .mov and .mp4 media. The image orientation is now properly applied by the editing application.
• (LEPO-4020) Avid continues working to remove dependencies on QuickTime libraries. With this release, Avid has improved using the Avid Generic plug-in with H.264 variable frame rate media.
Displaying Faster Thumbnails
While in Script View or Frame View, the thumbnails might not display clearly. This is because the application prioritizes displaying the thumbnails faster rather than having the best resolution for the thumbnails. The option, “Faster thumbnails” in the Bin menu is enabled by default. For bins with a lot of thumbnails, it is best to leave this option enabled. If you prefer better resolution for the thumbnails displayed in a bin, deselect Faster thumbnails from the Bin menu. This option only applies to the currently selected Bin.
Windows Media Composer 8.9.3 Download:
Для просмотра содержимого вам необходимо авторизоваться.
Mac Media Composer 8.9.3 Download:
Для просмотра содержимого вам необходимо авторизоваться.